Table of Contents
How to configure your RowShare columns?
These options depend on the type of column and therefore are not always available. For example, very few options apply to automatic columns. To access a the options of a column, click on the 3 dots i…
These options depend on the type of column and therefore are not always available. For example, very few options apply to automatic columns.
To access a the options of a column, click on the 3 dots in the column’s header, then "Settings" in the menu:
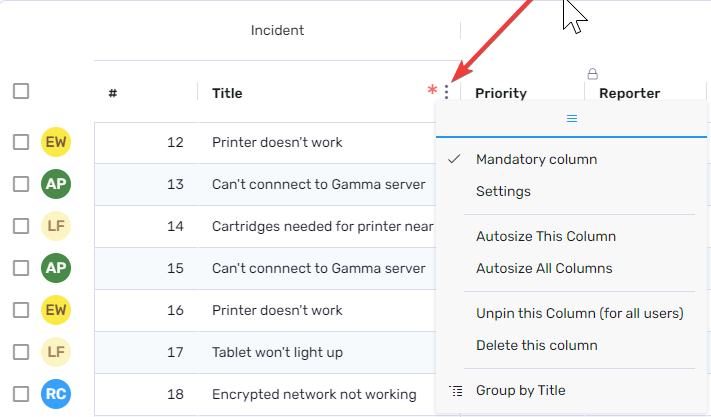
You can also define column permissions, from another menu entry.
On the screen below, you also have access to options to modify the behavior of the columns. For example, you can make data entry mandatory in a column, specify a default value, hide a column or make it read only, require user to enter a different value for each row or add constraints on numerical values (e.g. minimum and maximum value, number of digits displayed after the decimal point).
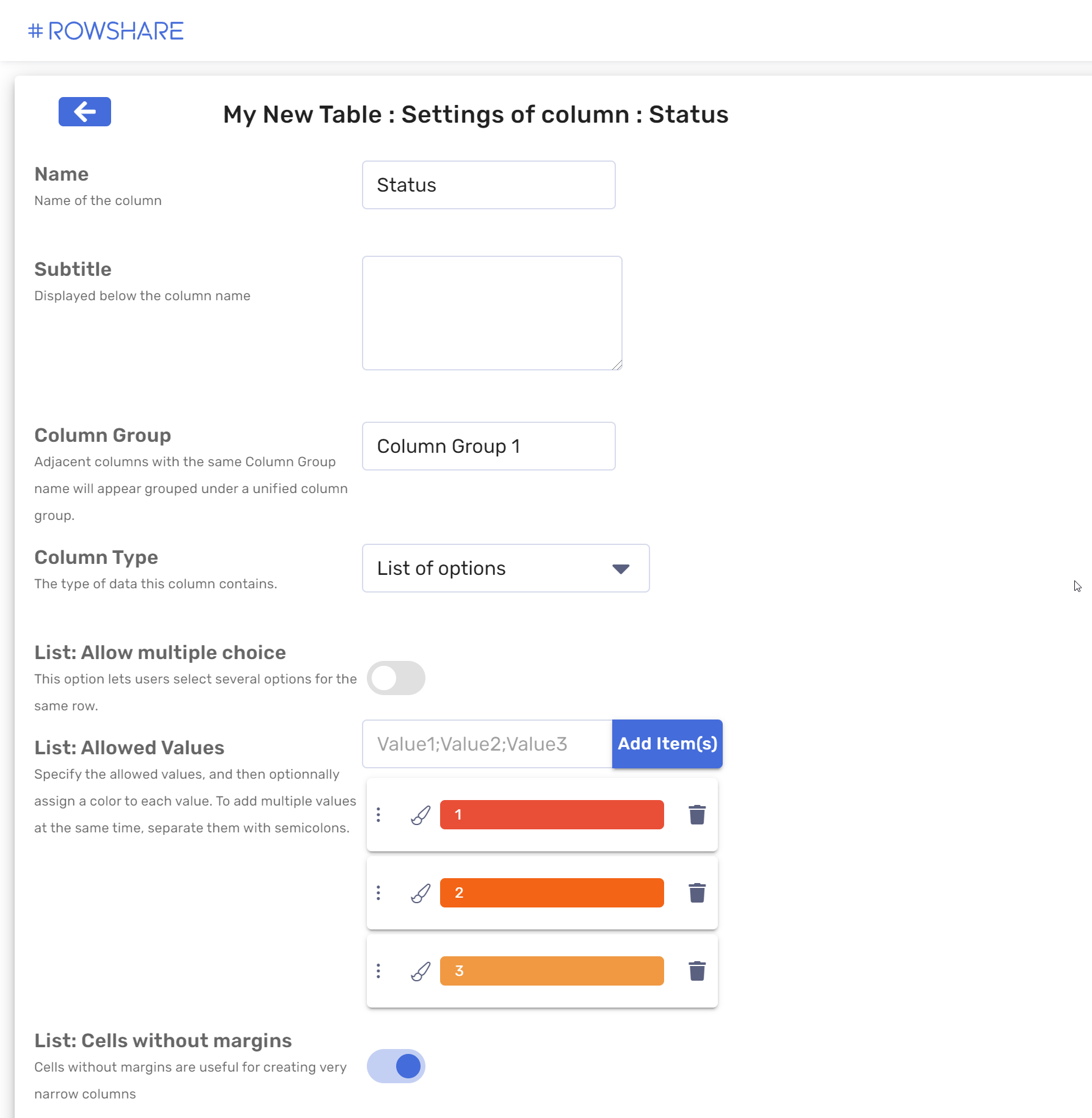
Options that apply to (nearly) all Column Types
Subtitle
You can describe your columns to make your tables more readable and easier to understand for your users.
The subtitle allows you to add additional information to the column. It’s displayed permanently below the title (here: "PDF or DOCX"):
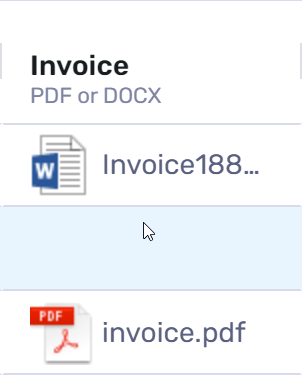
Mandatory Columns
This is probably the most commonly used setting. When this option is activated, the cell has to be filled or the row will not be saved. The user will have visual guidance to understand that this column has to be filled in order to validate the row.
Column Groups
To group several columns under a title/header, enter the group name in each column settings, under "Column Group".
For example, to get the result below, click on the settings of both columns # and Title, and type "Incident" in Column Group.
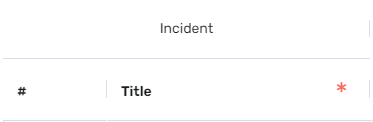
No Duplicates
If this option is activated, two rows can not have the same value in that column.
Default Value
When creating a new row, or resetting a cell value, the Default Value is entered automatically. The user can then override or delete it.
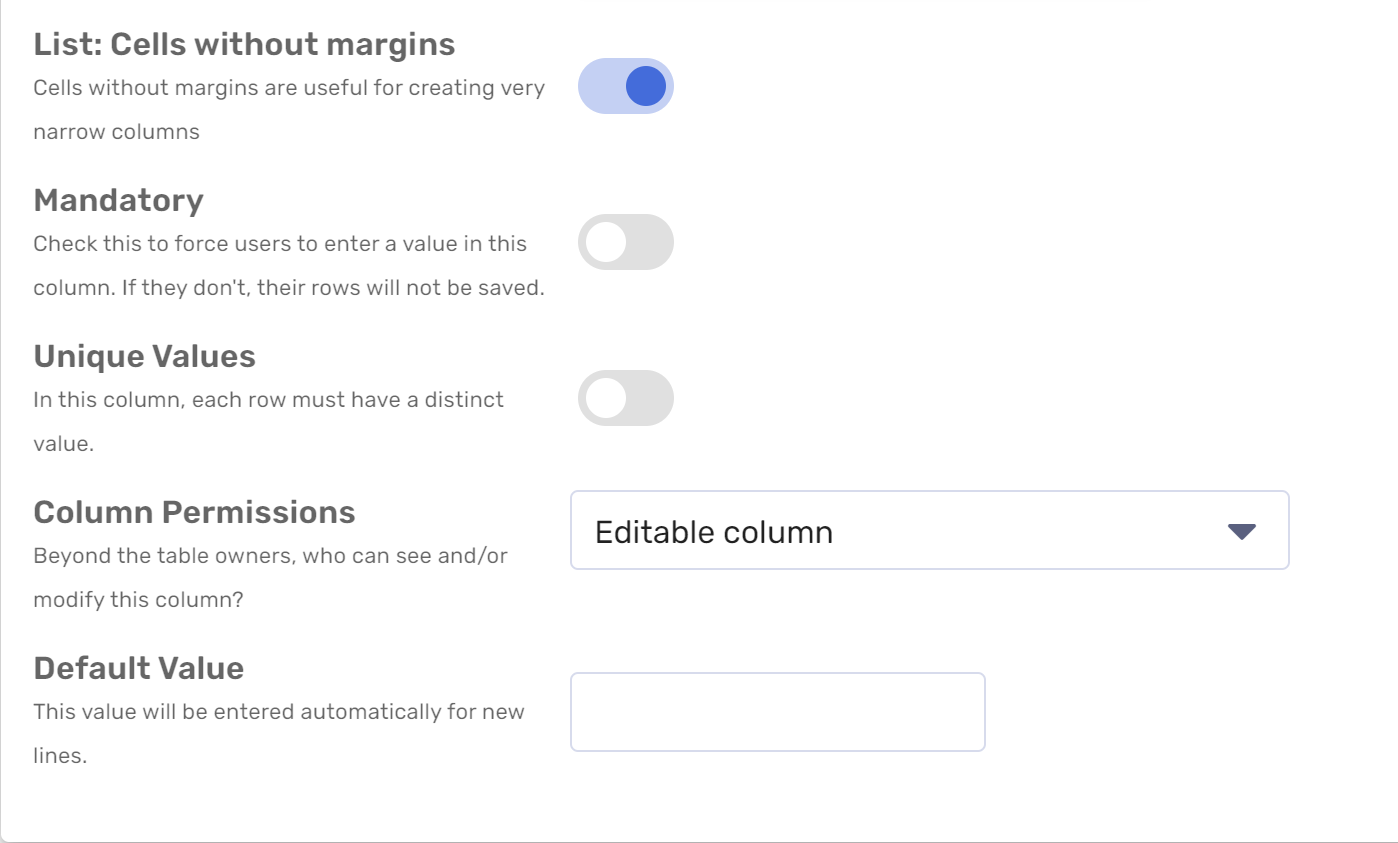
Column Types
The Column Settings page also lets you specify the type of information you expect in each column. Choose text, date, numbers, comments, formulas... to guide and restrict data entry at the same time. Click here to learn more about our data types.
Options that apply only to specific Columns
Lists of Options
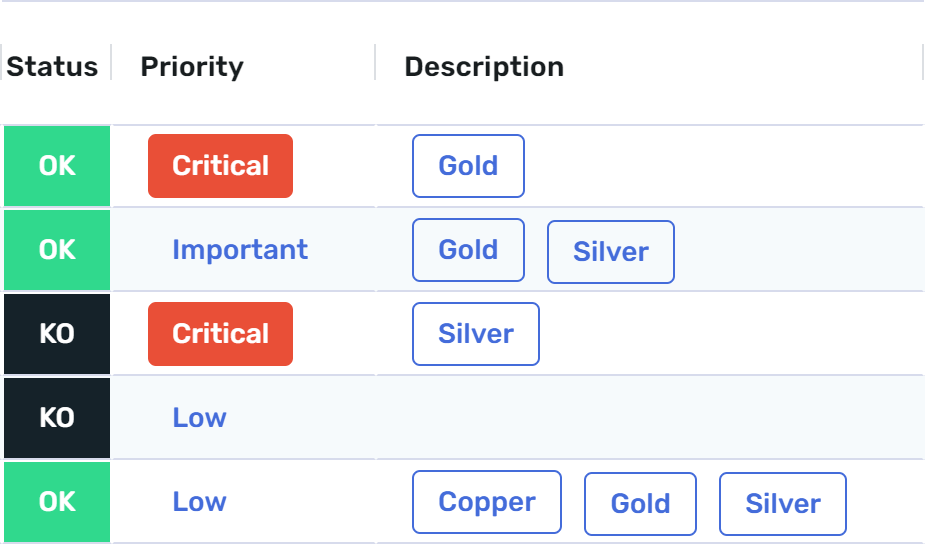
Lists are the columns that offer the most options:
- Define the list of authorized values
- Specify a color for certain values to make your tables more visual
- Allow multiple selections: allow cells to contain more than one selected value (like the Description column in the example above).
- Compact Cells: By removing the margins in the cells, you can create narrower columns to fit as much as possible on the screen (like the Status column in the example above).
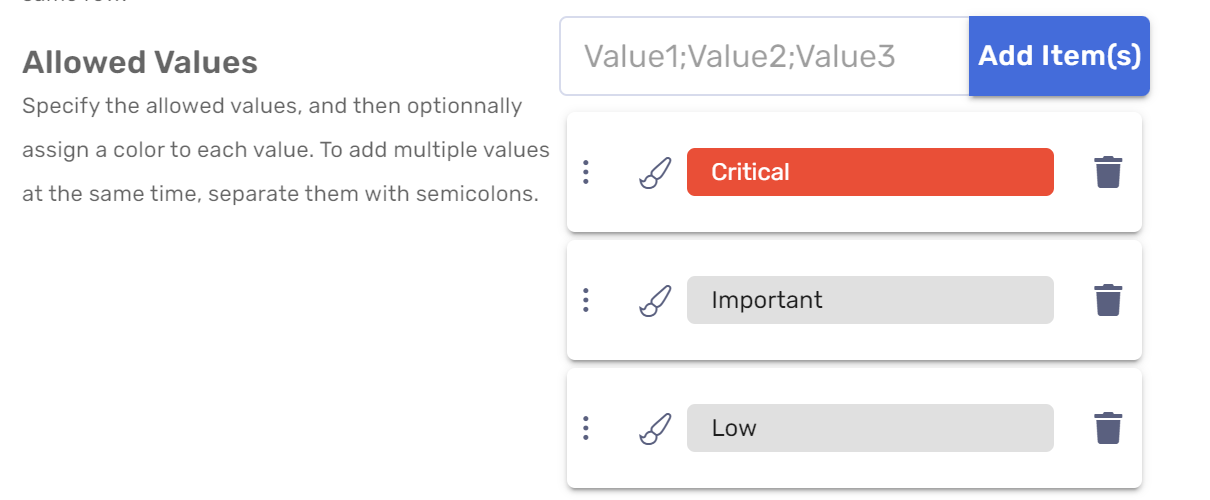
Number Columns
The various columns containing numbers provide a set of options to guide user input, limit accepted values or specify how the numbers are displayed. Here are the available options:
- Minimum value
- Maximum value
- Show the thousands separator
- Number of decimals
These options are not available for other column types.
How did we do?
How to use Formulas in your RowShare tables?
Creating a link between the rows of two tables