Table des matières
Comment paramétrer vos colonnes RowShare ?
Ces options dépendent du type de colonne et ne sont donc pas toujours disponibles. Par exemple, très peu d'options s'appliquent aux colonnes automatiques. Pour modifier les options d'une colonne, cli…
Ces options dépendent du type de colonne et ne sont donc pas toujours disponibles. Par exemple, très peu d'options s'appliquent aux colonnes automatiques.
Pour modifier les options d'une colonne, cliquez sur les 3 points dans l'en-tête de la colonne, puis choisissez "Paramètres" dans le menu.
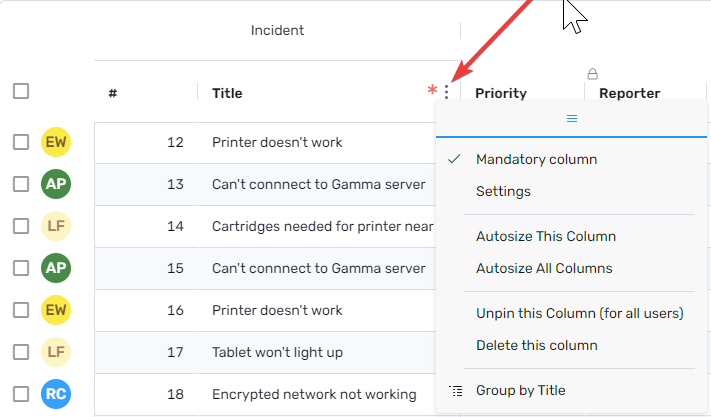
Vous pouvez aussi définir des permissions par colonne, depuis une autre entrée de menu.
Sur l'écran ci-dessous, vous avez également accès à des options pour modifier le comportement des colonnes. Par exemple, vous pouvez rendre obligatoire la saisie de données dans une colonne, spécifier une valeur par défaut, masquer une colonne ou interdire sa modification, obliger l'utilisateur à entrer une valeur différente pour chaque ligne ou ajouter des contraintes sur des valeurs numériques (valeur minimum et maximum, nombre de chiffres affichés après la virgule décimale).
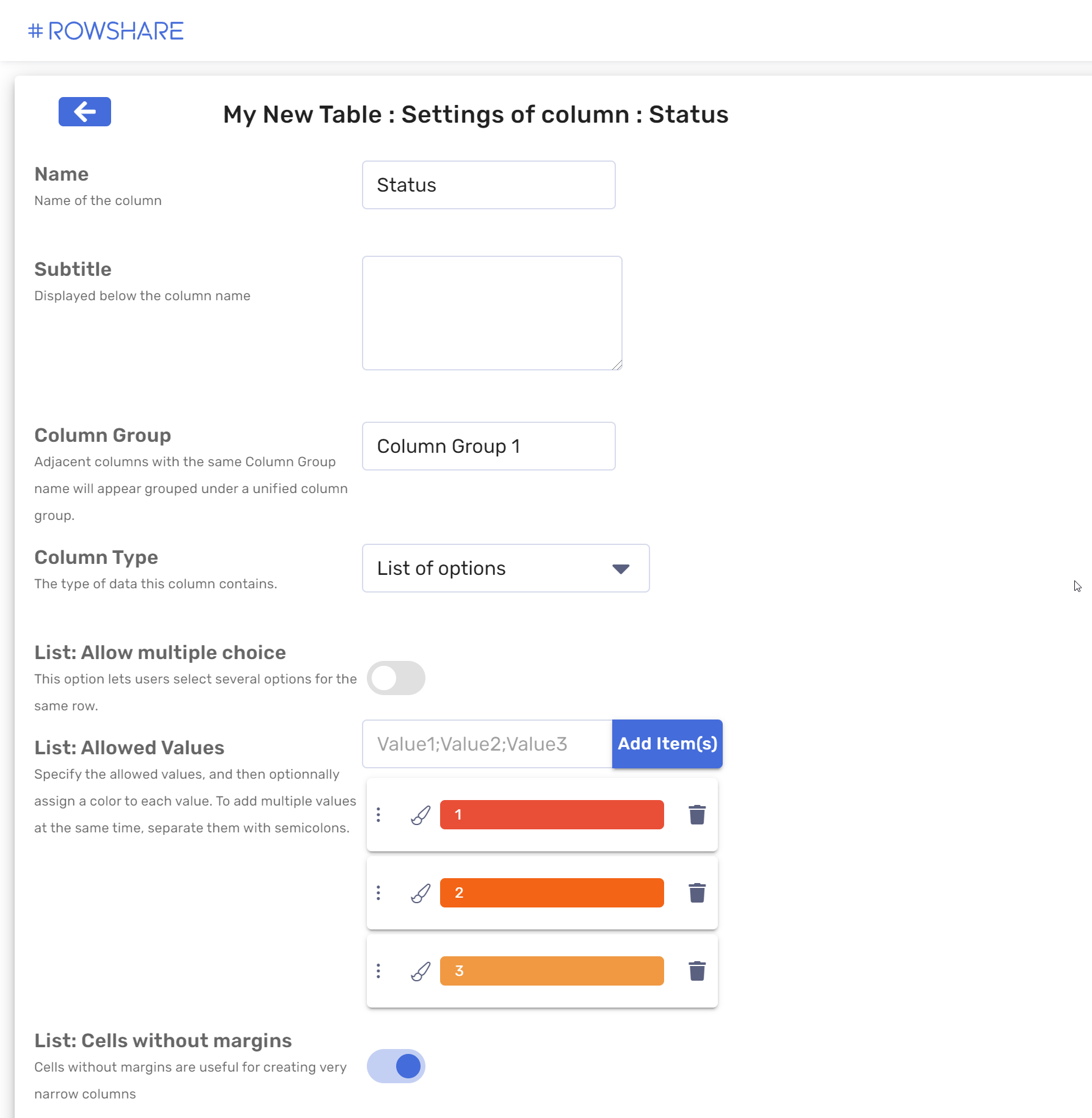
Paramètres communs à (presque) tous les types de colonnes
Sous-titre
Vous pouvez décrire vos colonnes pour rendre vos tableaux plus lisibles et plus faciles à comprendre pour vos utilisateurs. Pour ce faire, modifiez son sous-titre.
Le sous-titre vous permet d'ajouter des informations supplémentaires à la colonne. Il est affiché en permanence sous le titre, comme ici "PDF or DOCX" :
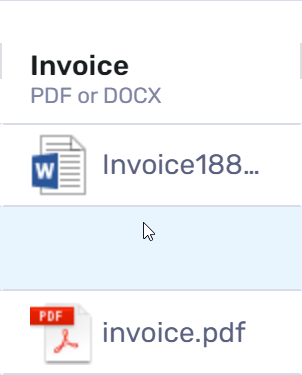
Colonne obligatoire
C'est probablement le paramètre le plus couramment utilisé. Lorsque cette option est activée, la cellule doit être remplie pour que la ligne soit sauvegardée. L'utilisateur aura des indicateurs visuels pour comprendre que cette colonne doit être remplie afin de valider la ligne.
Groupe de colonnes
Pour grouper plusieurs colonnes sous un titre commun, indiquez le nom du groupe dans "Groupe de colonnes". Par exemple pour obtenir le résultat ci-dessous, allez dans les paramètres des deux colonnes # et Title et pour chacune indiquez "Incident" dans Groupe de Colonnes.
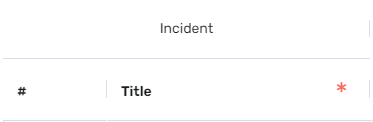
Doublons interdits
Si cette option est activée, deux lignes ne peuvent pas avoir la même valeur dans cette colonne.
Valeur par défaut
Lors de la création d'une nouvelle ligne ou de la réinitialisation d'une valeur de cellule, la valeur par défaut est entrée automatiquement. L'utilisateur peut alors la remplacer ou la supprimer.
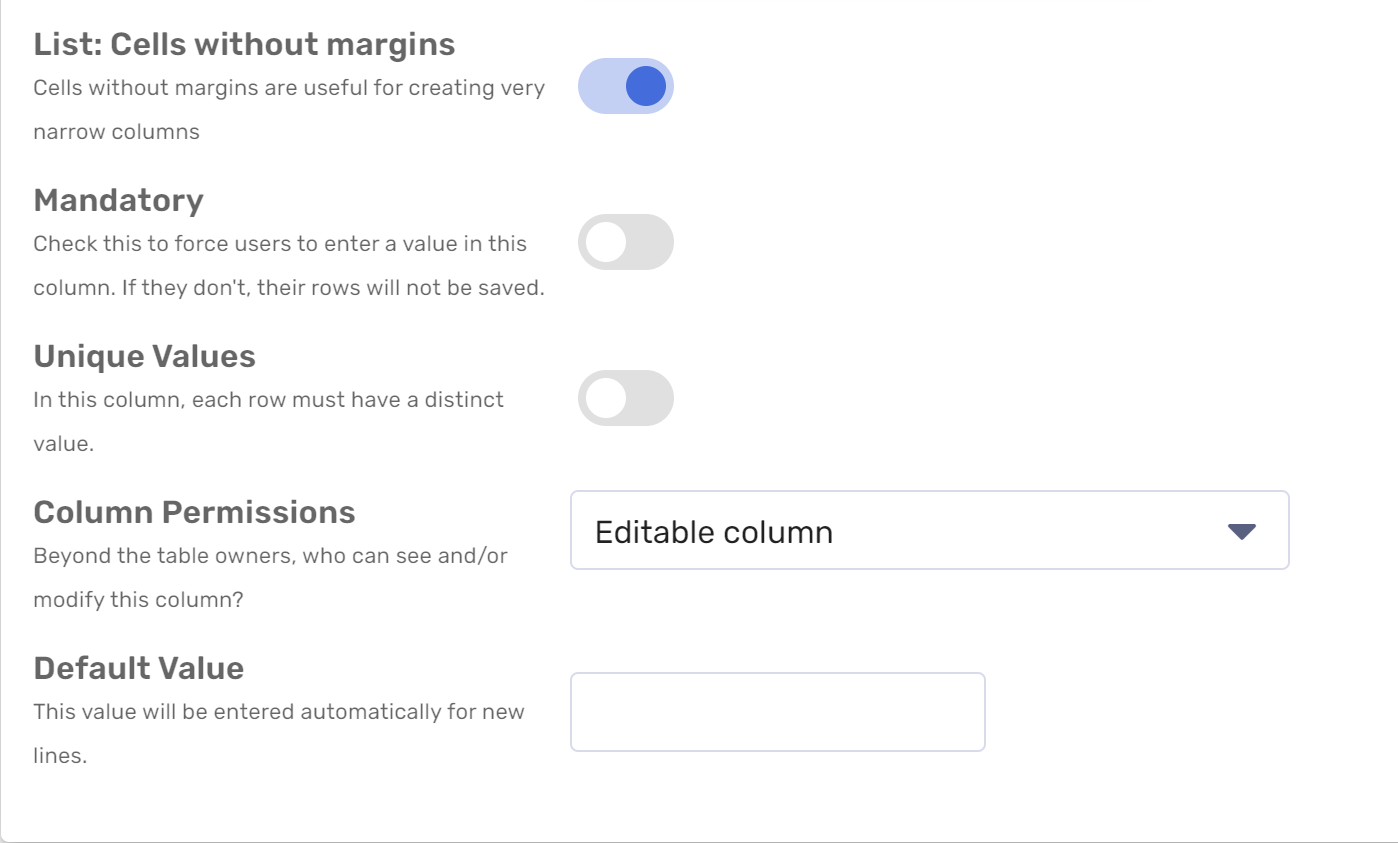
Type de colonne
La page des paramètres de colonne vous permet aussi de préciser le type d'information que chaque colonne est censée recevoir: des dates, du texte, des nombres, des commentaires... Ainsi la saisie est facilitée et la qualité des données améliorée. Cliquez ici pour plus d'information sur les types disponibles.
Permissions
En plus du système perfectionné de permissions sur les lignes, vous pouvez aussi définir certaines restrictions sur les colonnes. Si vous ne le faites pas, ce sont les permissions des lignes qui déterminent si un utilisateur peut voir ou modifier la cellule qui se trouve à l'intersection d'une ligne et d'une colonne.
En plus de ces droits, vous pouvez restreindre les droits sur certaines colonnes en les cachant ou en interdisant de les modifier :
- Colonne cachée pour les contributeurs : Cette colonne est masquée pour tous sauf pour les administrateurs du tableau. Quand cette option est activée sur une colonne, un icône spécifique apparaît au-dessus du nom de la colonne.
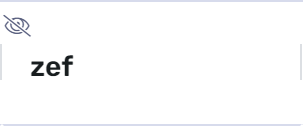
- Colonne en lecture-seule pour les contributeurs : Cette colonne ne peut alors être modifiée que par les administrateurs du tableau. Les autres la voient comme une colonne en lecture-seule. Quand cette option est activée, un icône de verrou apparait au-dessus du nom de la colonne (verrou ouvert pour les propriétaires du tableau, fermé pour les autres)
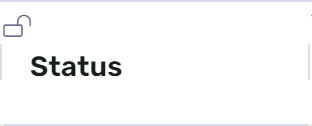
- les administrateurs du tableau (et les administrateurs de l'abonnement)
- le reste des utilisateurs
Options spécifiques à certains types de colonnes
Listes de choix (Listes déroulantes)
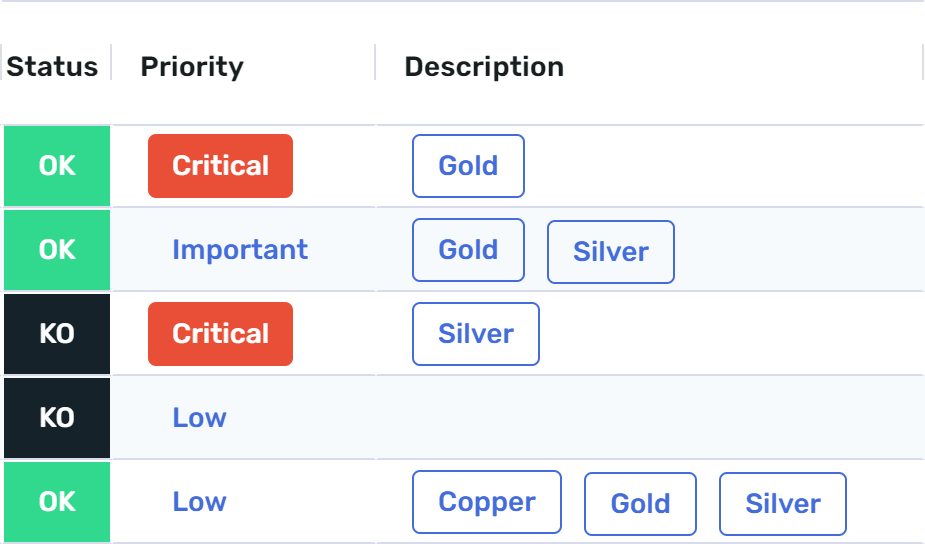
Ce sont les colonnes qui proposent le plus d'options :
- Définir la liste des valeurs autorisées
- Spécifier une couleur pour certaines valeurs pour rendre vos tableaux plus visuels
- Autoriser les sélections multiples : chaque cellule peut-elle contenir plus d'une valeur sélectionnée (comme la colonne Description de l'exemple ci-dessus).
- Cellules sans marge : en enlevant les marges dans les cellules, vous pouvez créer des colonnes plus étroites pour en faire tenir un maximum à l'écran (comme la colonne Status dans l'exemple ci-dessus).
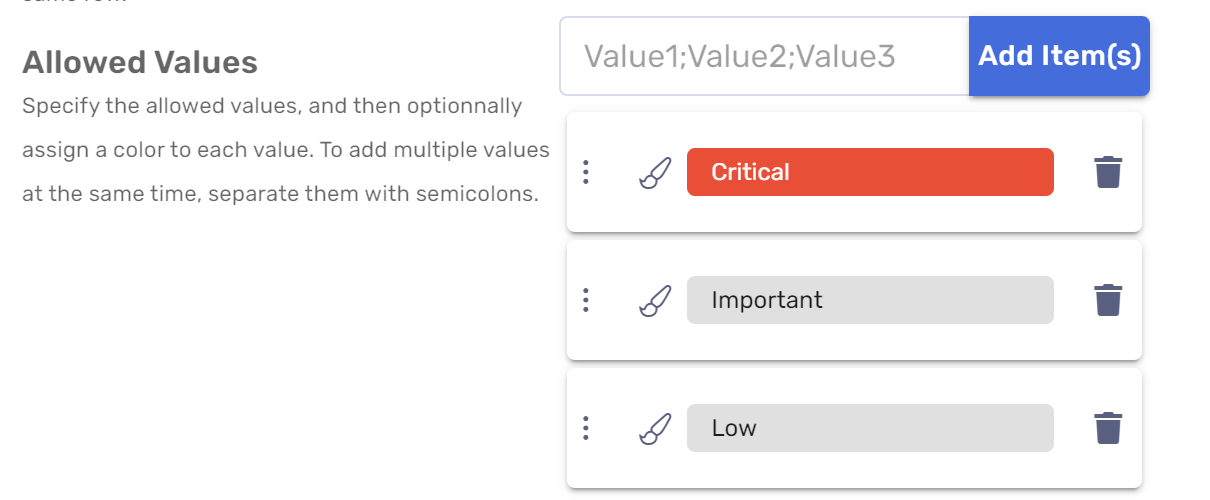
Colonnes Numériques
Les différentes colonnes contenant des nombres fournissent un ensemble d'options pour guider l'entrée des utilisateurs, limiter les valeurs acceptées ou spécifier comment les nombres sont affichés. Voici les options disponibles:
- Valeur minimum
- Valeur maximum
- Afficher le séparateur des milliers
- Nombre de décimales
Cette page vous a-t-elle aidé ?
Comment ajouter des formules à vos tableaux RowShare ?
Comment créer un lien entre les lignes de deux tableaux ?