How to create, modify and hide your RowShare columns?
Only table admins can add, configure or remove columns. Adding a column is very easy: just click on the + icon at the right of the column headers: Column Menu. If you click on the three dots on the h…
Only table admins can add, configure or remove columns.
Adding a column is very easy: just click on the + icon at the right of the column headers:
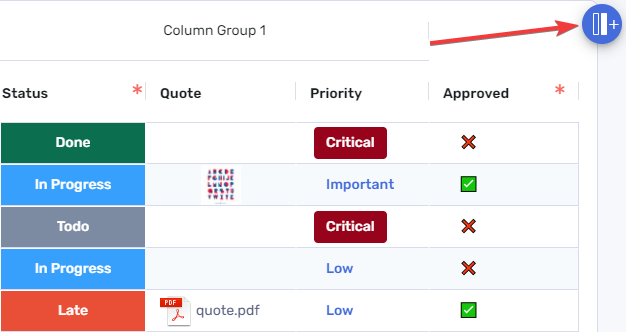
Column Menu
If you click on the three dots on the header of any column, the column menu offers options to access its settings, make it mandatory, autosize it or even hide or delete it:
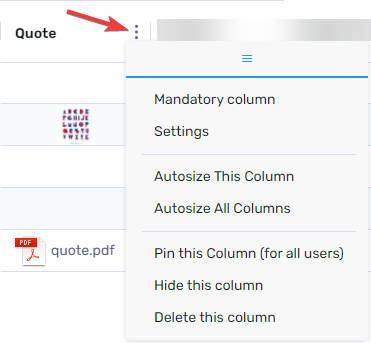
Only table admins can delete a column.
Hide Columns
Tables with many columns might be easier to use if you hide columns. This can be achieved from the column menu:
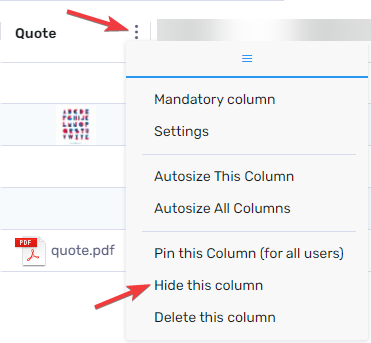
Once a column is hidden, the column to its left will show a "+1" sign indicating that there is a hidden column. Columns are hidden on a user by user basis unless you include hidden columns in shared views.
This can also be done from the Columns Side Panel (see at the bottom of this page).
Pin Columns
By default, RowShare tables have their first columns pinned. It means that if you scroll to the right to see more columns, the first one stays visible.
In the column menu, click Pin this column to have another column stick to the left. You can pin as many columns as you want.
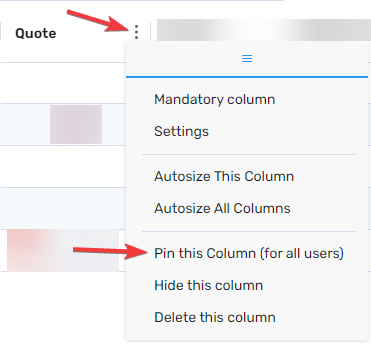
Similarly, click on "Unpin" to release a pinned column.
Columns Side Panel
On the right of any table, you can find the Column Side Panel that lets you:
- Hide or show columns
- Modify columns used for Column Grouping, Charts and Pivots.
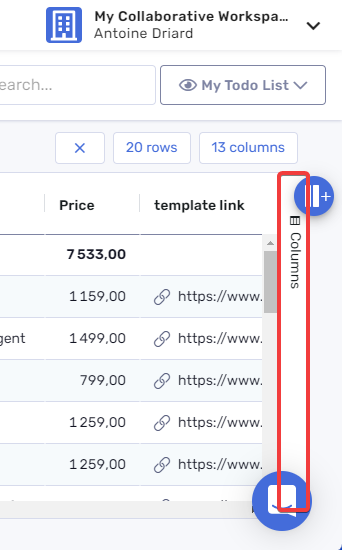
How did we do?
What are the different types of RowShare columns?