Control who can access specific columns
In addition to the advanced system of permissions that lets each user access only the relevant rows, you can also define permissions by column. These permissions come in addition to the rows access r…
In addition to the advanced system of permissions that lets each user access only the relevant rows, you can also define permissions by column. These permissions come in addition to the rows access rights: to be able to modify a cell, you must have the right to modify the row AND the column.
Column permissions
There are three levels of access to columns:
- Hidden: this column is not visible at all.
- Read-only: this column is visible but can not be modified
- Write: the row access rights apply: if the row is editable, then the cell in this column will also be editable.
Column access rights These rights apply to:
- Table and Subscription Admins always have full rights to tables. So they always have write access.
- Specific users or groups: Give specific permissions to certain people.
- Default permissions: set rights that will apply to anyone who is not a table Admin and does not have specific permissions.
To give permissions to specific users or groups, you need a RowShare Pro subscription or higher.
How to actually set the column permissions?
If you are table Admin, click on a column menu, then on “Column permissions”.
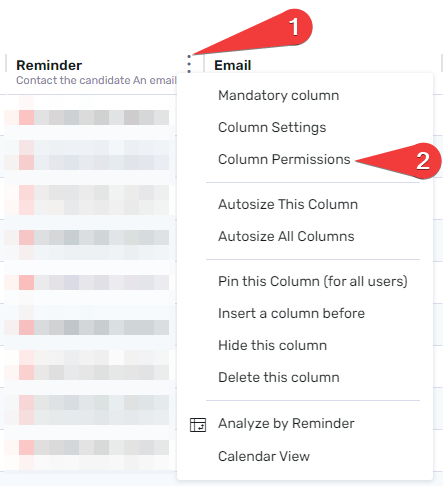
The column permissions panel will open on the right of your screen:
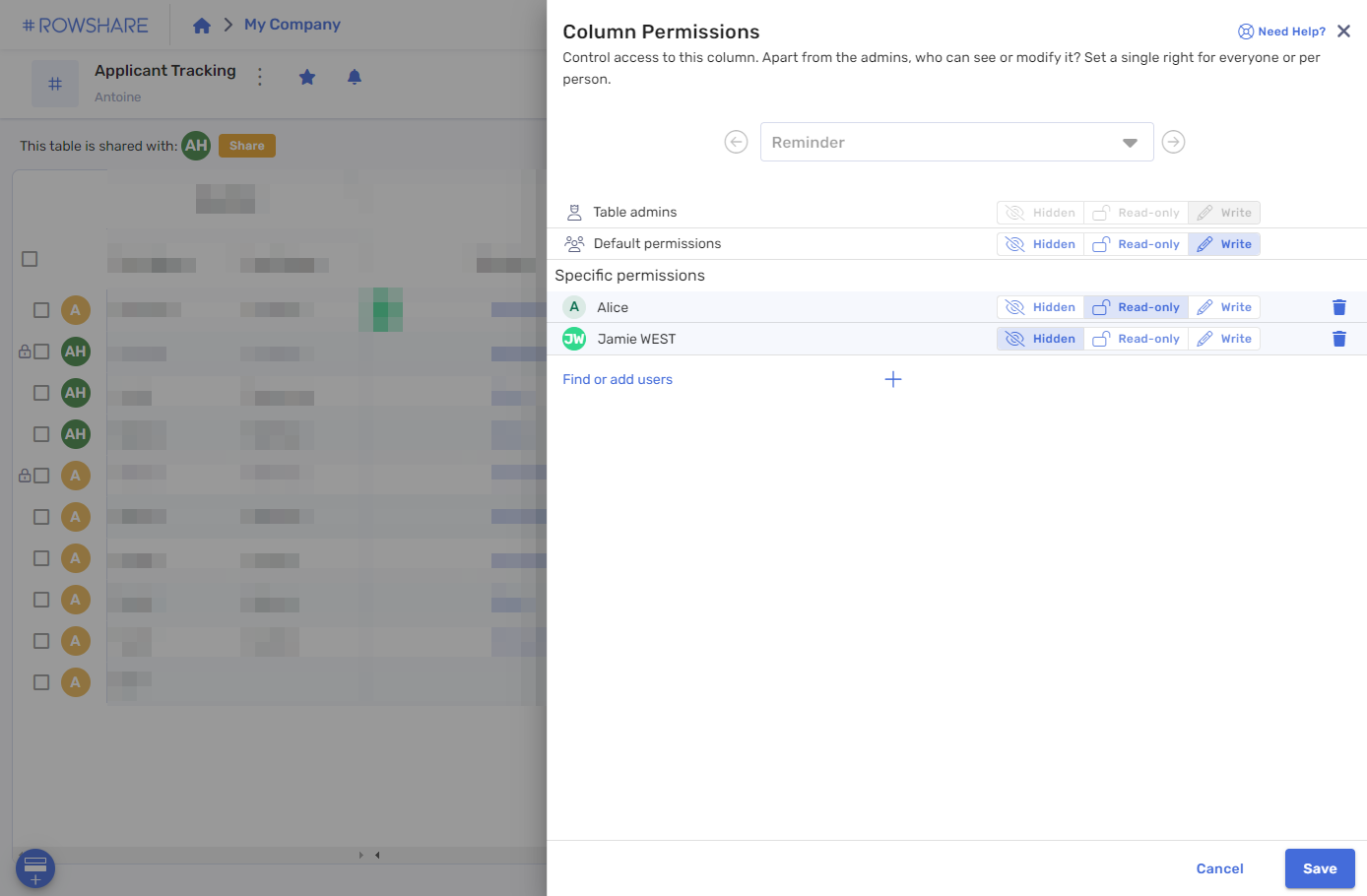
Here you can see the Admins permissions (always Write), the Default permissions and maybe specific permissions (available in RowShare Pro and higher).
As always with RowShare permissions, you have to click on Save to apply any change.
How did we do?
How to assign your RowShare rows?
What are the permissions of a RowShare table admin?