Comment partager vos tableaux RowShare dans Microsoft Teams ?
RowShare et Microsoft Teams fonctionnent ensemble pour vous permettre de voir, modifier et partager vos tableaux RowShare dans Microsoft Teams : Commencez par ajouter un tableau RowShare en tant que…
RowShare et Microsoft Teams fonctionnent ensemble pour vous permettre de voir, modifier et partager vos tableaux RowShare dans Microsoft Teams :
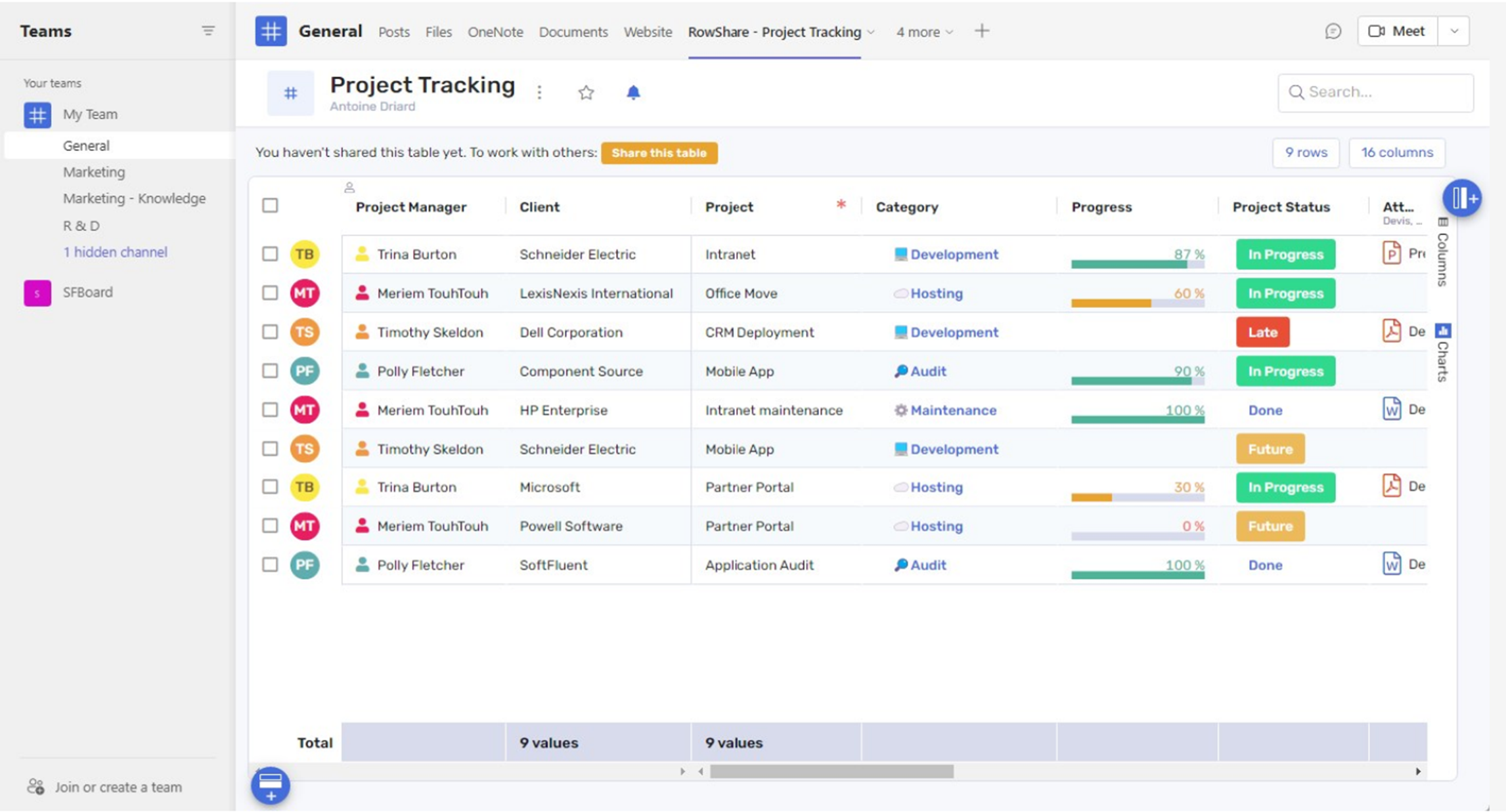
Commencez par ajouter un tableau RowShare en tant que nouvel onglet Teams. Puis assurez-vous que les membres de votre équipe ont accès au tableau RowShare en suivant ces étapes simples :
Si vous n'en avez pas déjà, créez un tableau RowShare, personnalisez-le en fonction de vos besoins.
- Affichez la discussion ou le canal auquel vous souhaitez ajouter un tableau RowShare, cliquez sur + pour ajouter un nouvel onglet (voir image ci-dessous)
- Recherchez l'application RowShare, sélectionnez-la et cliquez sur Ajouter dans l'écran suivant.
- Autorisez Microsoft Teams à accéder à votre compte RowShare si vous ne l'avez jamais fait auparavant. Cela peut prendre quelques secondes.
- Sélectionnez le tableau que vous souhaitez partager. Si vous n'en avez pas, nous en créerons automatiquement un pour vous.
Votre canal ou chat Teams a maintenant un nouvel onglet RowShare !
Si vous découvrez RowShare, vous aurez certainement besoin de personnaliser votre tableau avant de le partager avec votre équipe.
Cette page vous a-t-elle aidé ?
Comment relancer les propriétaires de lignes de vos tableaux RowShare ?
Comment identifier les droits de chaque utilisateur avec l'Audit des permissions ?