Table des matières
Comment créer un tableau RowShare ?
RowShare propose 4 façons de créer des tableaux à partager : à partir de notre catalogue de modèles, en créant un tableau personnalisé, à partir d'un fichier Excel ou en copiant un tableau RowShare e…
RowShare propose 4 façons de créer des tableaux à partager : à partir de notre catalogue de modèles, en créant un tableau personnalisé, à partir d'un fichier Excel ou en copiant un tableau RowShare existant.
À partir du catalogue de modèles
RowShare offre des dizaines de modèles de tableaux prêts à l'emploi : du plan d'action, du suivi des opérations commerciales, du portefeuille de projets, de la gestion des événements, des listes du personnel aux inventaires et bien plus encore.
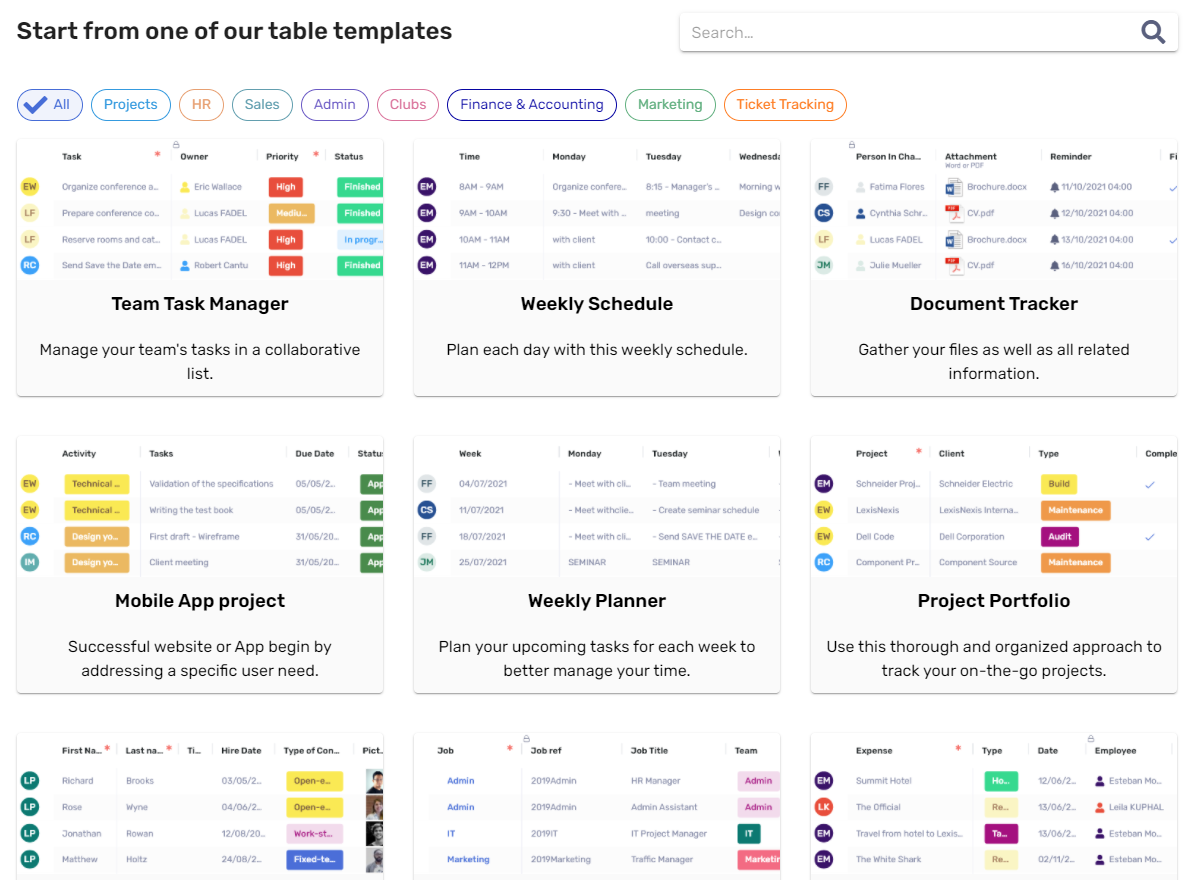
Le catalogue de modèles prêt à l'emploi a été créé par des experts métier pour accélérer votre collaboration.
Parce que vos besoins sont uniques, nous nous attendons à ce que vous modifiez nos modèles. Créez votre tableau, ajoutez des colonnes, changez les paramètres, faites-en le vôtre.
Si vous souhaitez voir des tableaux supplémentaires dans notre catalogue, ou si vous souhaitez offrir un de vos tableaux à notre communauté, faites-le nous savoir.
Tableau personnalisé
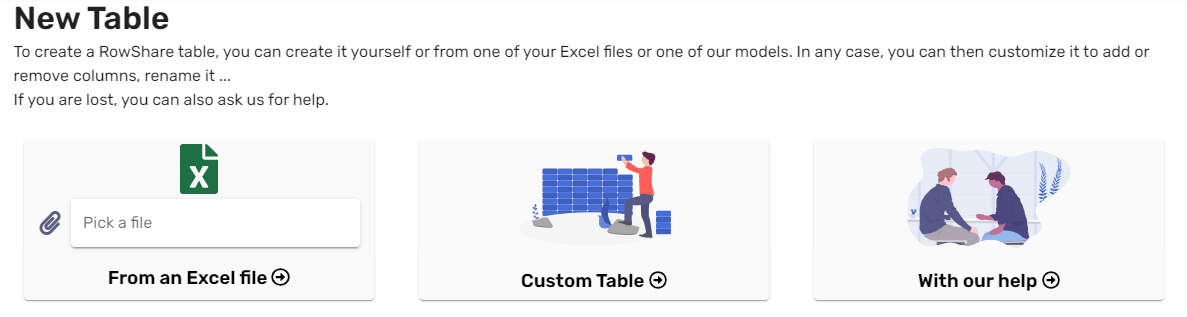
Si vous ne trouvez pas ce que vous voulez dans le catalogue, vous pouvez créer votre propre tableau en cliquant sur Tableau personnalisé sur la page de création de tableau.
Votre tableau comportera quelques colonnes à titre d'exemple et quelques lignes vides. A vous de modifier, ajouter et supprimer des colonnes pour le personnaliser.
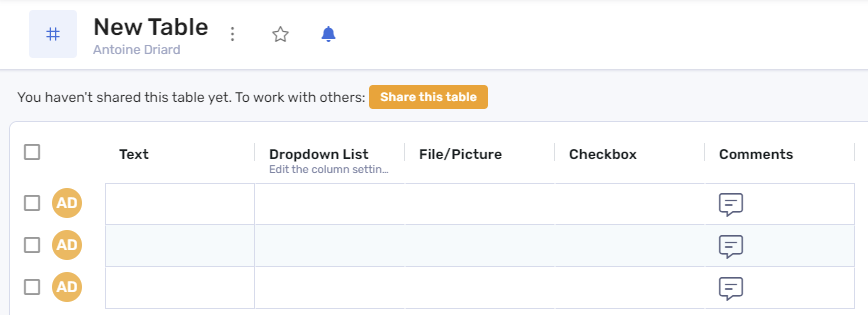
Pour ajouter une colonne, cliquez sur l'icône '+' dans le coin supérieur droit du tableau :
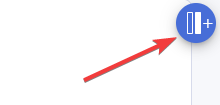
Définissez chaque type de colonne: date, numéro, texte, commentaires, images, pièces jointes ...
Décidez comment vous voulez partager votre tableau en cliquant sur Partager au-dessus de votre tableau, et c'est parti !
En important un fichier Excel
Vous pouvez également créer un tableau RowShare en important un fichier Microsoft Excel® existant.
Par exemple, prenons le fichier Microsoft Excel suivant :
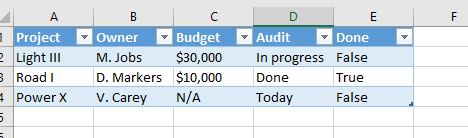
Pour garantir un processus d'importation sans erreur, assurez-vous que:
- Le format est aussi simple que possible: la première ligne est l'en-tête avec le reste des lignes en dessous.
- Votre tableau est placé dans le coin supérieur gauche de votre feuille Excel. Cela signifie que vous ne pouvez pas avoir de lignes vides ou un titre au-dessus de votre tableau.
- Votre fichier Excel ne contient aucune cellule fusionnée.
Après quelques modifications de types de colonnes, voici le résultat dans RowShare:
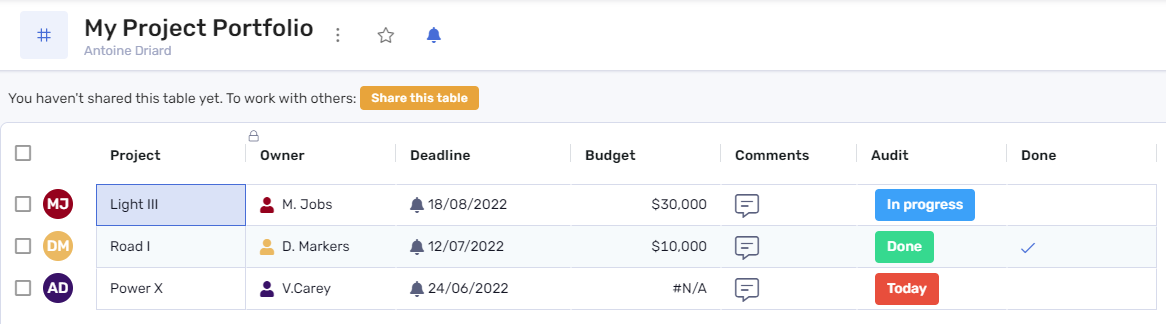
Si vous importez un fichier Excel avec plusieurs onglets, RowShare créera un dossier contenant un tableau RowShare pour chaque onglet Excel.
Copier un tableau existant
Vous pouvez également copier un tableau RowShare existant en cliquant sur le bouton Copier / Déplacer dans la barre d'actions au-dessus du tableau :
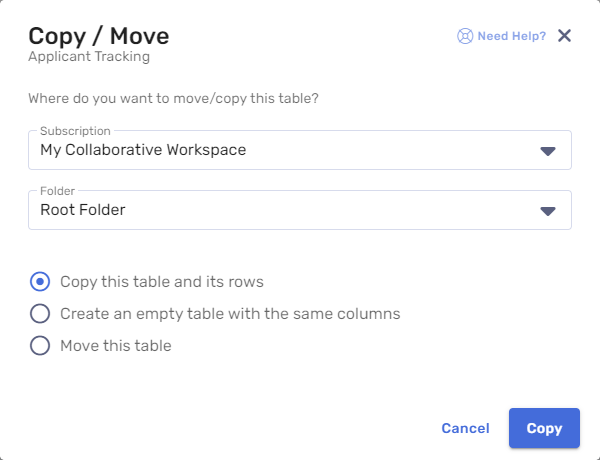
D'abord, choisissez où vous voulez copier votre tableau. Vous pouvez choisir de copier le tableau entier et son contenu, ou seulement la structure du tableau : votre nouveau tableau aura les mêmes colonnes et paramètres, mais pas de ligne.
Enfin, n'oubliez pas de cliquer sur Partager au-dessus de votre tableau pour configurer les autorisations de partage.
Cette page vous a-t-elle aidé ?
Quelles sont les bases de RowShare ?
Comment transférer des lignes entre vos tableaux RowShare ?