Table of Contents
How to create a RowShare table?
RowShare offers 4 ways to create tables to share with your co-workers: from our templates catalog, a custom table, from an Excel file or by copying an existing RowShare table. From Our Template Catal…
RowShare offers 4 ways to create tables to share with your co-workers: from our templates catalog, a custom table, from an Excel file or by copying an existing RowShare table.
From Our Template Catalog
RowShare offers dozens of ready-to-use table templates: from action plan, business opportunities tracking, project portfolio, event management, staff lists to inventories and much more.
The ready-to-use template catalog has been created by field experts to accelerate your collaboration.
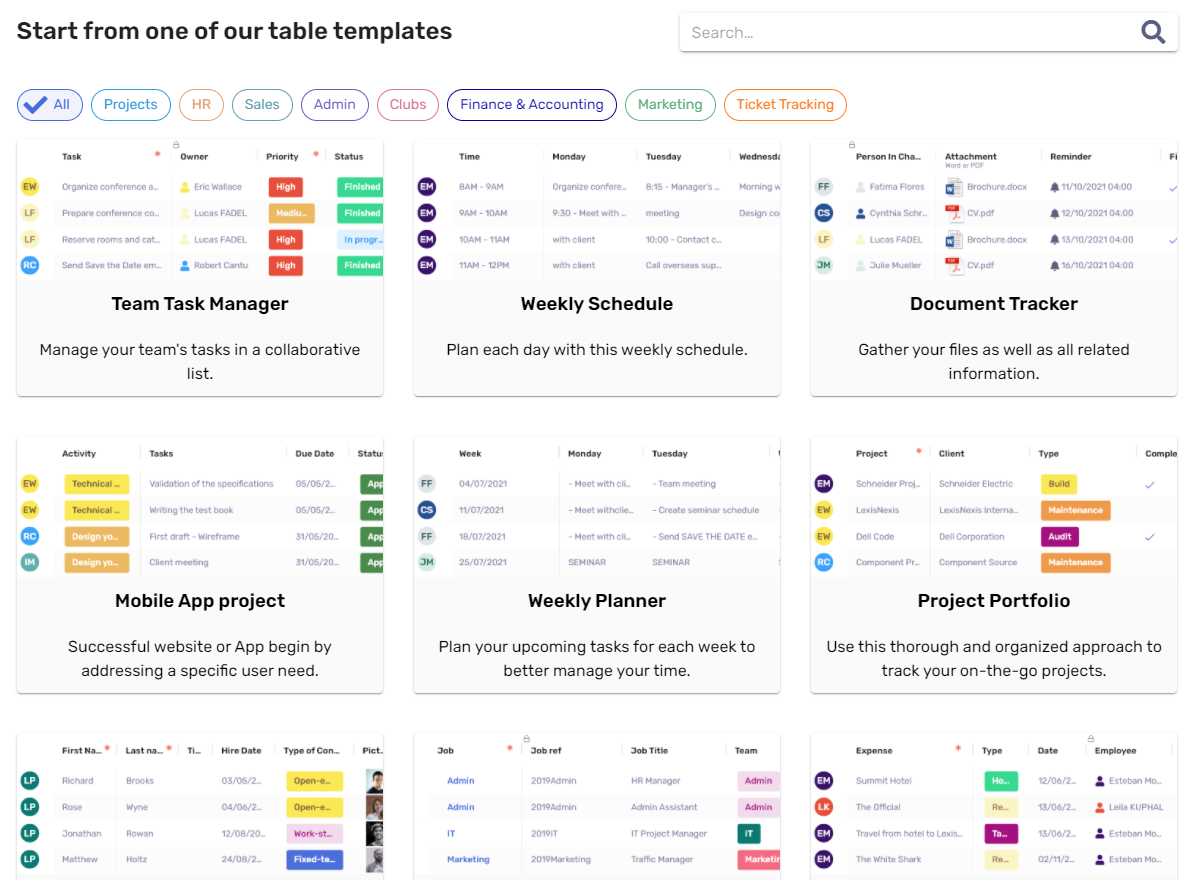
Because your needs are unique, we expect that you will need to modify our templates. Create your table, add columns, change settings, make it yours.
If you would like to see additional tables in our catalog, or if you would like to offer one of your tables to our community, let us know.
Custom Table
If you can't find what you want in the catalog, you can create your own table by choosing Custom Table on the New Table page.
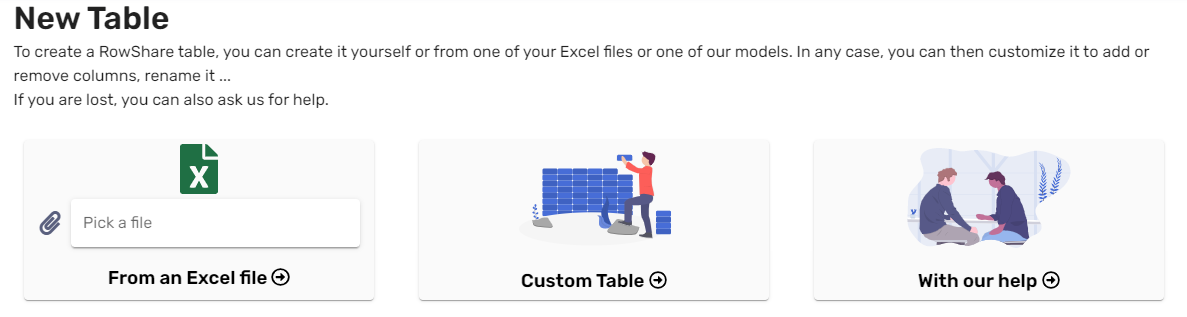
Your table will have some sample columns and empty rows. It's just to avoid an empty table. You should add, delete, rename, modify these columns.
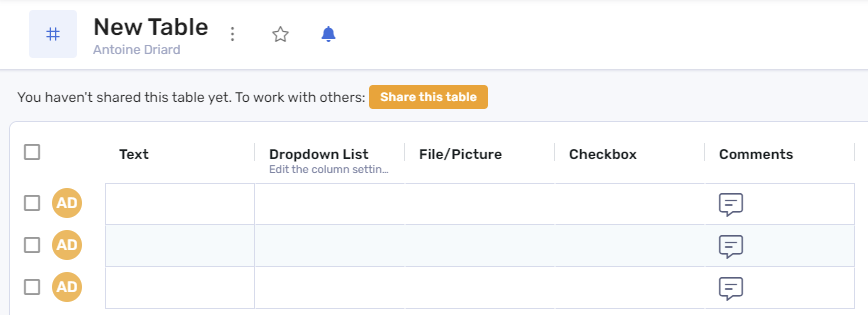
To add a column, click on the '+' icon at the top right of the table:
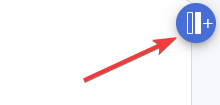
Define each column type: date, number, text, comments, pictures, attachments…
Decide on how you want to share your table by clicking on Share above your table, and you’re good to go!
By importing an Excel File
You can also create a RowShare table by importing an existing Microsoft Excel® file.
For example, let's take the following Microsoft Excel file:
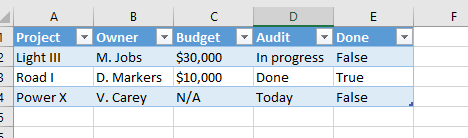
To ensure smooth import process, make sure that:
- The format is as simple as possible: first row is the header with the rest of the rows below.
- Your table is positioned at the top left corner of your Excel sheet. It means that you cannot have empty rows or a title above your table.
- Your Excel file doesn’t contain any merged cells.
After a few column type changes, here is the result in RowShare:
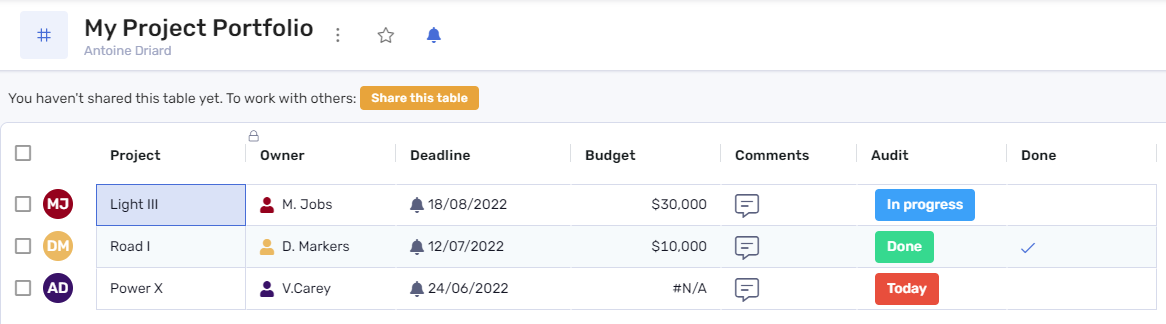
If you import an Excel file with several tabs, RowShare will create a folder containing a RowShare table for each Excel tab.
Copy An Existing Table
You can also copy an existing RowShare table by clicking on the Copy / Move button in the action bar above that table:
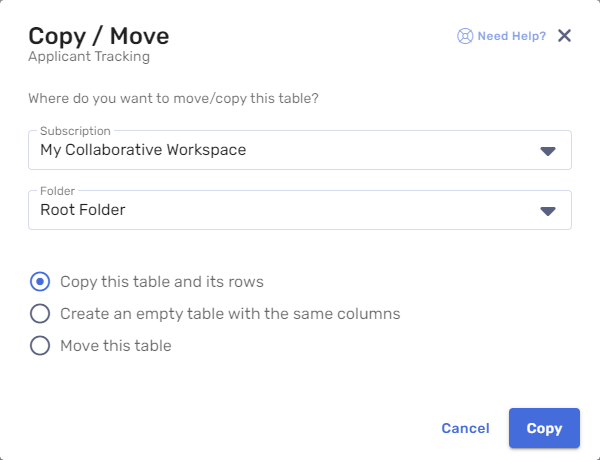
First, choose where you want to copy your table. You can either choose to copy the whole table and its content, or only the table structure: your new table will have the same columns and settings, but no row.
Finally, don’t forget to click on Share above your table to configure sharing permissions.
How did we do?
What are the basics of RowShare?
How to transfer rows between your RowShare tables?