How to create a RowShare table from an Excel file?
This article covers how to successfully import a Microsoft Excel file to RowShare. You might also want to check these other articles: Export to Excel and CSV. Excel Sync: how to edit / modify RowShar…
This article covers how to successfully import a Microsoft Excel file to RowShare.
You might also want to check these other articles:
- Export to Excel and CSV
- Excel Sync: how to edit / modify RowShare tables from Excel
- Access : how to edit / modify RowShare tables from Access
You can create a RowShare table by importing an existing Microsoft Excel file.
For example, let's take the following Excel file:
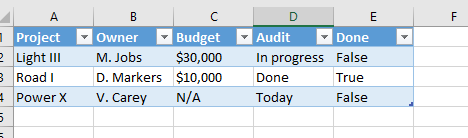
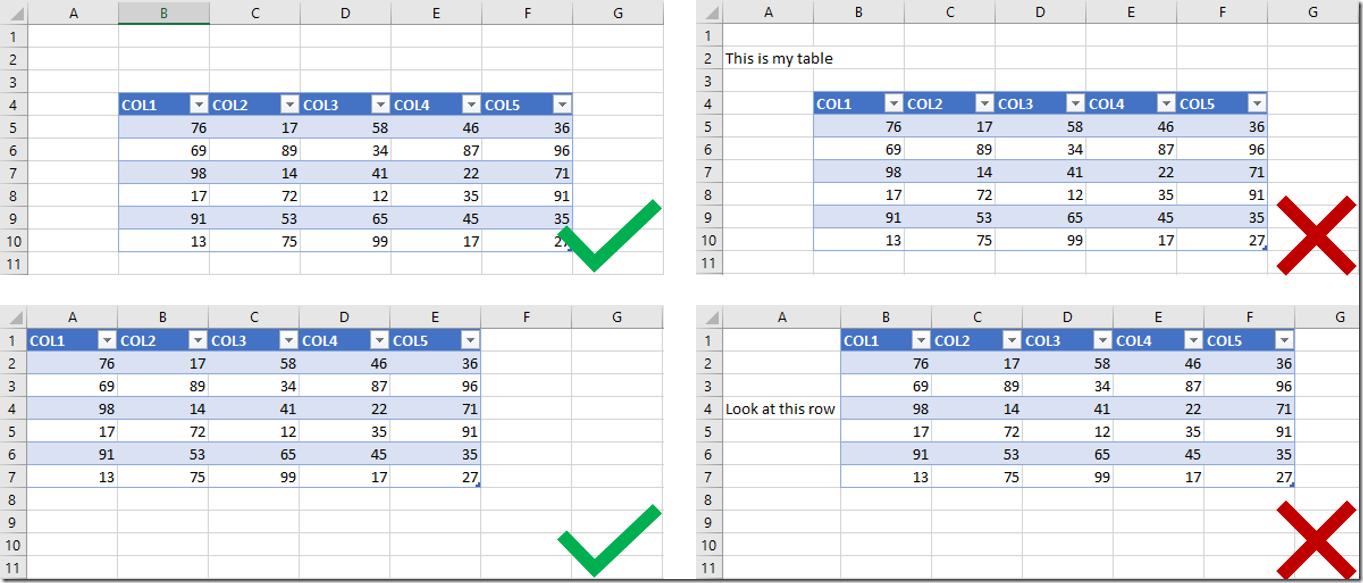
To ensure a smooth import process, make sure that:
- The format is as simple as possible: first row is the header with the rest of the rows below.
- Your table is positioned at the top left corner of your Excel sheet. It means that you cannot have empty rows or a title to the left or above your table.
- Your Excel file doesn’t contain any merged cells.
Right after your file is imported into RowShare, every column will be considered as text. It means that you will not benefit from RowShare features such as reminders, filters, calculations, attachments, etc until you change column types. Click on each column header menu to change its type.
With a few manipulations, here is the result in RowShare:
If you import an Excel file with several tabs, RowShare will create a folder containing a RowShare table for each Excel tab (if your subscription allows folders).
Finally, don’t forget to click on Share above your table to configure sharing permissions.
How did we do?
How to edit a RowShare table in Excel?