How to edit a RowShare table in Excel?
This feature lets you add and modify RowShare table rows in bulk from Microsoft Excel. You will first download an Excel file with the contents of your table, modify cells and/or add new rows, then se…
This feature lets you add and modify RowShare table rows in bulk from Microsoft Excel. You will first download an Excel file with the contents of your table, modify cells and/or add new rows, then send it back to RowShare. Your table will promptly be updated to reflect the changes.
Click on the table menu, next to its name, then on "Edit in Excel".
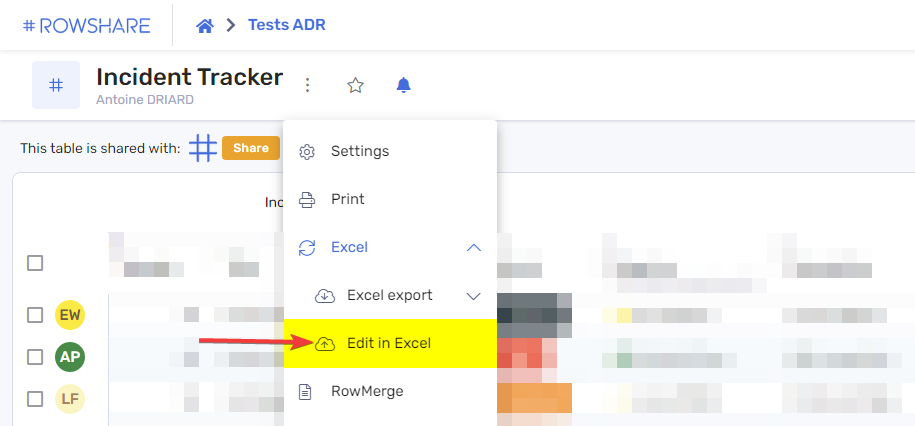
You then have two simple steps to follow:
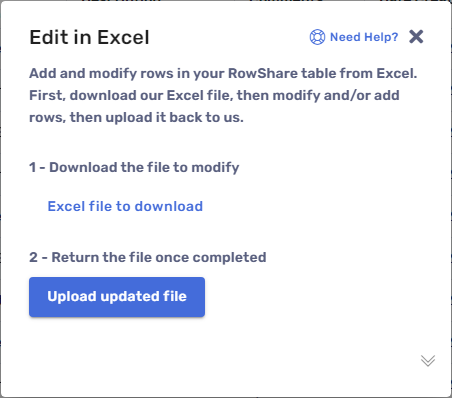
- Download the file and modify it
Download and open the file with Excel or Google Sheets. Its content reflects exactly the content of the RowShare table (actually, only the parts you have access to).
Update existing values and/or add new rows. Don't forget that some columns might be mandatory and that some others might expect specific values, or min/max values.
Of course, feel free to copy and paste from another spreadsheet or any application.
When your file is ready, save it locally on your computer.
- Don't modify the file structure (adding deleting or renaming columns...)
- Even if Excel doesn't guide you, follow the table rules: mandatory columns, allowed values...
- The file has 2 hidden columns to the left. Don't touch it.
- Upload the modified file
Click on the button to send us back the modified file, the changes will be applied promptly to the RowShare table.
How did we do?
How to create a RowShare table from an Excel file?
How do I export a RowShare table to Excel?