Comment créer un tableau RowShare à partir d'un fichier Excel ?
Cet article décrit comment importer avec succès un fichier Microsoft Excel dans RowShare. Vous pourriez aussi être intéressé par les articles suivants: Export vers Excel et CSV. Excel Sync : comment…
Cet article décrit comment importer avec succès un fichier Microsoft Excel dans RowShare.
Vous pourriez aussi être intéressé par les articles suivants:
- Export vers Excel et CSV
- Excel Sync : comment modifier un tableau RowShare depuis Excel
- Access : comment modifier un tableau RowShare depuis Access
Vous pouvez créer un tableau RowShare en important un fichier Microsoft Excel existant.
Par exemple, prenons le fichier Microsoft Excel suivant :
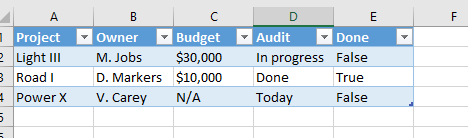
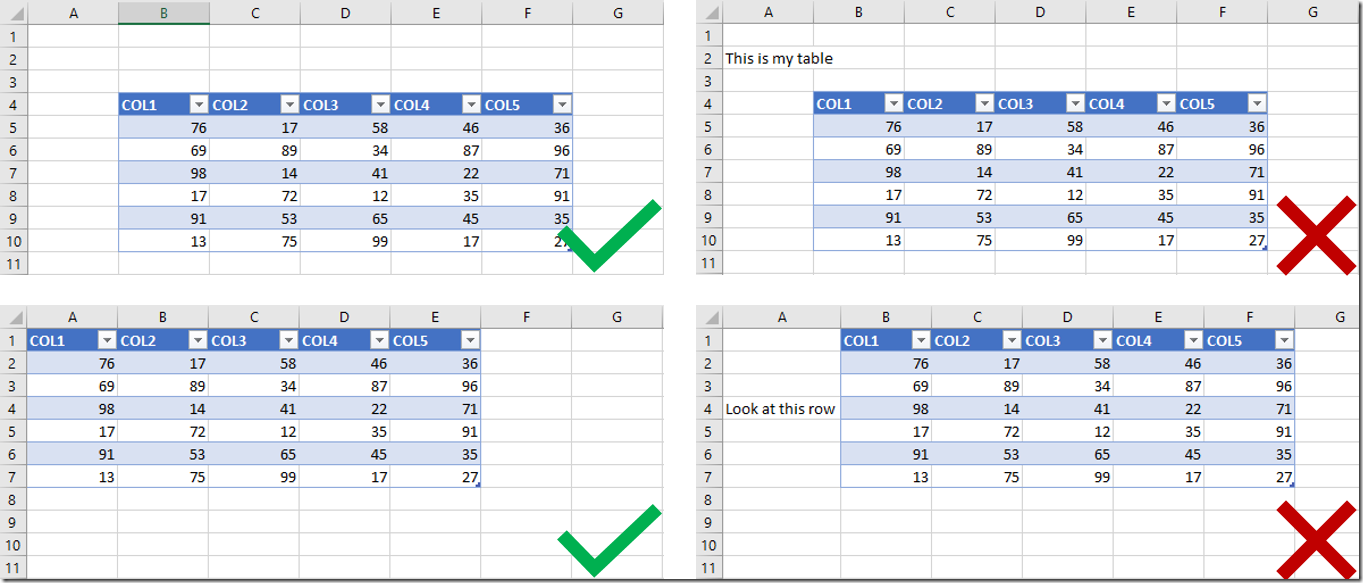
Pour garantir un processus d'importation réussi, assurez-vous que :
- Le format est aussi simple que possible : la première ligne est l'en-tête et le reste des lignes est en dessous.
- Votre tableau est placé dans le coin supérieur gauche de votre feuille Excel. Cela signifie que vous ne pouvez pas avoir de colonnes ou de lignes vides ou un titre au-dessus ou à gauche de votre tableau.
- Votre fichier Excel ne contient aucune cellule fusionnée.
Juste après l'importation de votre fichier dans RowShare, chaque colonne sera considérée comme du texte. Cela signifie que vous ne bénéficierez pas des fonctionnalités de RowShare telles que les rappels, les filtres, les calculs, les pièces jointes, etc à moins de modifier le type de chaque colonne. Cliquez sur le menu de chaque en-tête de colonne pour en changer le type.
Avec quelques manipulations, voici le résultat dans RowShare :
Si vous importez un fichier Excel avec plusieurs onglets, RowShare créera un dossier contenant un tableau RowShare pour chaque onglet Excel (si votre abonnement permet la création de dossiers).
Enfin, n'oubliez pas de cliquer sur Partager au-dessus de votre tableau pour configurer les autorisations de partage.
Cette page vous a-t-elle aidé ?
Comment modifier un tableau RowShare dans Excel ?