Comment fonctionnent les imports Excel avancés ?
Si vous avez déjà importé un fichier Excel pour créer un tableau RowShare, voici comment aller plus loin en précisant dès l'import le type de chaque colonne (texte, date, nombre...) ainsi que d'autre…
Si vous avez déjà importé un fichier Excel pour créer un tableau RowShare, voici comment aller plus loin en précisant dès l'import le type de chaque colonne (texte, date, nombre...) ainsi que d'autres paramètres de chaque colonne.
Précisez le type de certaines colonnes
Ajoutez à votre fichier Excel un onglet nommé RowShare_metadata. (Attention aux majuscules).Dans cet onglet, créez deux colonnes nommées Name et Value.
Par défaut, chaque colonne importée sera de type Texte. Pour préciser un type différent pour certaines colonne, ajoutez dans l'onglet RowShare_metadata pour chaque colonne une ligne contenant:
- Dans la première colonne, le nom de votre colonne suivi de
:Type - Dans la seconde colonne, le type de données que RowShare doit adopter pour cette colonne parmi la liste suivante :
Mot clé | Pour les... |
| Images et des fichiers |
| Booléens (Vrai/Faux) |
| Nombres avec ou sans virgule |
| Dates avec ou sans heure |
| Commentaires |
| Textes |
Les types de colonne suivants sont aussi disponibles : Currency, Email, Hyperlink, LookUp, LookUpList, OwnerEmail, Percentage, Rating, Reminder, Time, Vote. La plupart ont des noms assez explicites, si vous comprenez au moins un peu l'anglais. Contactez-nous si ce n'est pas clair ou si vous avez besoin d'aide.
Les types de colonnes suivants peuvent aussi être créés, mais les colonnes devront être vides dans votre fichier car RowShare les remplira automatiquement : AutoNumber, CreatedByUserEmail, CreatedByUserName, CreationDate, LastWriteDate, LastWriteUserEmail, LastWriteUserName, OwnerName, MemberManagerEmail, MemberManagerName, UniqueIdentifier.
RowShare_metadata :Arrivée:Type Date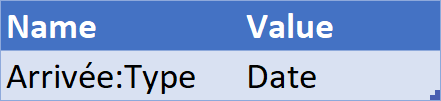
Puis sélectionnez la ou les lignes que vous venez de créer, et donnez à cette zone le nom de l'onglet Excel qui contient votre tableau à importer (onglet Formules, Définir un nom).
Si votre fichier Excel comporte plusieurs onglets à importer, procédez de même pour chaque onglet, en ajoutant un nouveau tableau dans le même onglet RowShare_metadata.
Ça y est, votre tableau est prêt à être importé. Créez un nouveau tableau, choisissez la troisième option « Depuis un fichier Excel », et vous y êtes.
Précisez des options pour certaines colonnes
Si vous avez déjà suivi les étapes de la section précédente, il vous suffit d'ajouter de nouvelles lignes comme décrit ci-dessous. Sinon, commencez par ajouter à votre fichier Excel un onglet nommé RowShare_metadata. (Attention aux majuscules). Dans cet onglet, créez deux colonnes nommées Name et Value.
Pour préciser une option pour une colonne, ajoutez dans l'onglet RowShare_metadata une ligne contenant:
- Dans la première colonne, le nom de votre colonne, puis deux points
:puis le nom de l'option, - Dans la seconde colonne, la valeur de l'option.
Voici les options ainsi disponibles :
- Colonne Obligatoire :
NomdelaColonne:Options IsMandatory - Liste de choix de valeurs (pour une colonne de type texte) :
NomdelaColonne:LookupValues Valeur1;Valeur2;Valeur3 - Longueur maximale (pour une colonne de type texte) :
NomdelaColonne:MaxLength 30 - Valeur par défaut :
NomdelaColonne:DefaultValue MaValeurParDéfaut
Exemple:
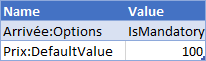
SI vous ne l'avez pas déjà fait dans l'étape précédente, sélectionnez la ou les lignes que vous venez de créer, et donnez à cette zone le nom de l'onglet Excel qui contient votre tableau à importer (onglet Formules, Définir un nom) :

Si votre fichier Excel comporte plusieurs onglets à importer, procédez de même pour chaque onglet, en ajoutant un nouveau tableau dans le même onglet RowShare_metadata.
Ça y est, votre tableau est prêt à être importé. Créez un nouveau tableau, choisissez la troisième option « Depuis un fichier Excel », et vous y êtes.
On vous avait prévenus, c'est l'import ... avancé ! Et donc pas simple. Si vous avez besoin d'aide, n'hésitez pas à nous solliciter.
Cette page vous a-t-elle aidé ?
Comment exporter un tableau RowShare vers Excel ?