How do advanced Excel imports work?
If you have already imported an Excel file to create a RowShare table, you might want to go further by specifying ahead of the import the type of each column (text, date, number...) and other column…
If you have already imported an Excel file to create a RowShare table, you might want to go further by specifying ahead of the import the type of each column (text, date, number ...) and other column settings.
Specify Column Types
Add to your Excel file a tab named RowShare_metadata(Case matters) .In this tab, create two columns named Name and Value.
By default, each imported column will be of type Text. To specify another type for certain columns, add in the RowShare_metadata tab for each column a row containing:
- In the first column, the name of your column followed by
:Type - In the second column, the type of RowShare data expected for this column from the following list:
Keyword | For... |
| Pictures or Files |
| Booleans (True/False) |
| Numbers with or without decimals |
| Dates with or without hours |
| Comments |
| Text |
The following types are also available: Currency, Email, Hyperlink, LookUp, LookUpList, OwnerEmail, Percentage, Rating, Reminder, Time, Vote . Most should be quite explicit, but feel free to contact us if you need more information about one or another.
You can also create the following column types, but their content should be empty in your import as RowShare will automatically populate them: AutoNumber, CreatedByUserEmail, CreatedByUserName, CreationDate, LastWriteDate, LastWriteUserEmail, LastWriteUserName, OwnerName, MemberManagerEmail, MemberManagerName, UniqueIdentifier.
RowShare_metadata tab:Arrival:Type Date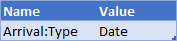
Then select the row(s) you have just created, and give this area the name of the Excel tab that contains your table to import (Formulas tab, Define a name).
If your Excel file has multiple tabs to import, do the same for each tab, adding a new table in the same RowShare_metadata tab.
That's it, your table is ready to be imported. Create a new table, choose the third option "From an Excel file", and you're done!
Specify Column Options
If you have already followed the previous section steps, just add new lines as described below. Otherwise, first add a tab named RowShare_metadata to your Excel file (Case matters). In this tab, create two columns named Name and Value.
To specify an option for a column, in the RowShare_metadata tab, add a line containing:
- In the first column, the name of your column, then a colon
:then the name of the option, - In the second column, the value of the option.
Here are the available options:
- Mandatory Column:
ColumnName:Options IsMandatory - Dropdown allowed values (for Text columns):
ColumnName:LookupValues Value1;Value2;Value3 - Max length (for a text column) :
ColumnName:MaxLength 30 - Default value:
ColumnName:DefaultValue MaValeurParDéfaut
Example:
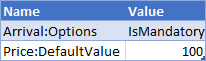
If you have not already done so in the previous step, select the row(s) you have just created, and give this area the name of the Excel tab that contains your table to import (Formulas tab, Define a name):

If your Excel file has multiple tabs to import, do the same for each tab, adding a new table in the same RowShare_metadata tab.
That's it, your table is ready to be imported. Create a new table, choose the third option "From an Excel file", and you're done!
You had been warned! This is Advanced Import! If you need help, don't hesitate to ask us.
How did we do?
How do I export a RowShare table to Excel?