Table des matières
Comment partager vos tableaux RowShare ?
Une fois que votre tableau répond à vos besoins, qu'il dispose des bonnes colonnes et des bons paramètres, il est temps de le partager. Après tout, RowShare est avant tout conçu pour partager et recu…
Une fois que votre tableau répond à vos besoins, qu'il dispose des bonnes colonnes et des bons paramètres, il est temps de le partager. Après tout, RowShare est avant tout conçu pour partager et recueillir des informations.
Tant que vous n'avez pas partagé un tableau, vous pouvez voir le message ci-dessous. Cliquez sur le bouton orange pour partager votre tableau.
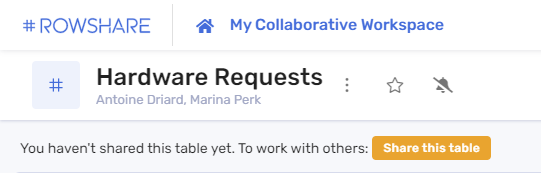
Vous devez ensuite décider avec qui vous souhaitez partager le tableau et ce que vous souhaitez partager avec eux.
1. Avec qui souhaitez-vous partager le tableau ?
Vous pouvez partager un tableau avec :
- Tous les utilisateurs de votre abonnement. Cela inclut vos utilisateurs actuels et futurs. Toute personne ajoutée à votre abonnement obtiendra ces autorisations.
- Un groupe d'utilisateurs. Les groupes sont définis par les administrateurs de l'abonnement dans les paramètres de l'abonnement.
- Un utilisateur spécifique qui est déjà membre de votre abonnement.
Pour ces 3 options, il suffit de sélectionner l'entrée appropriée dans le menu déroulant.
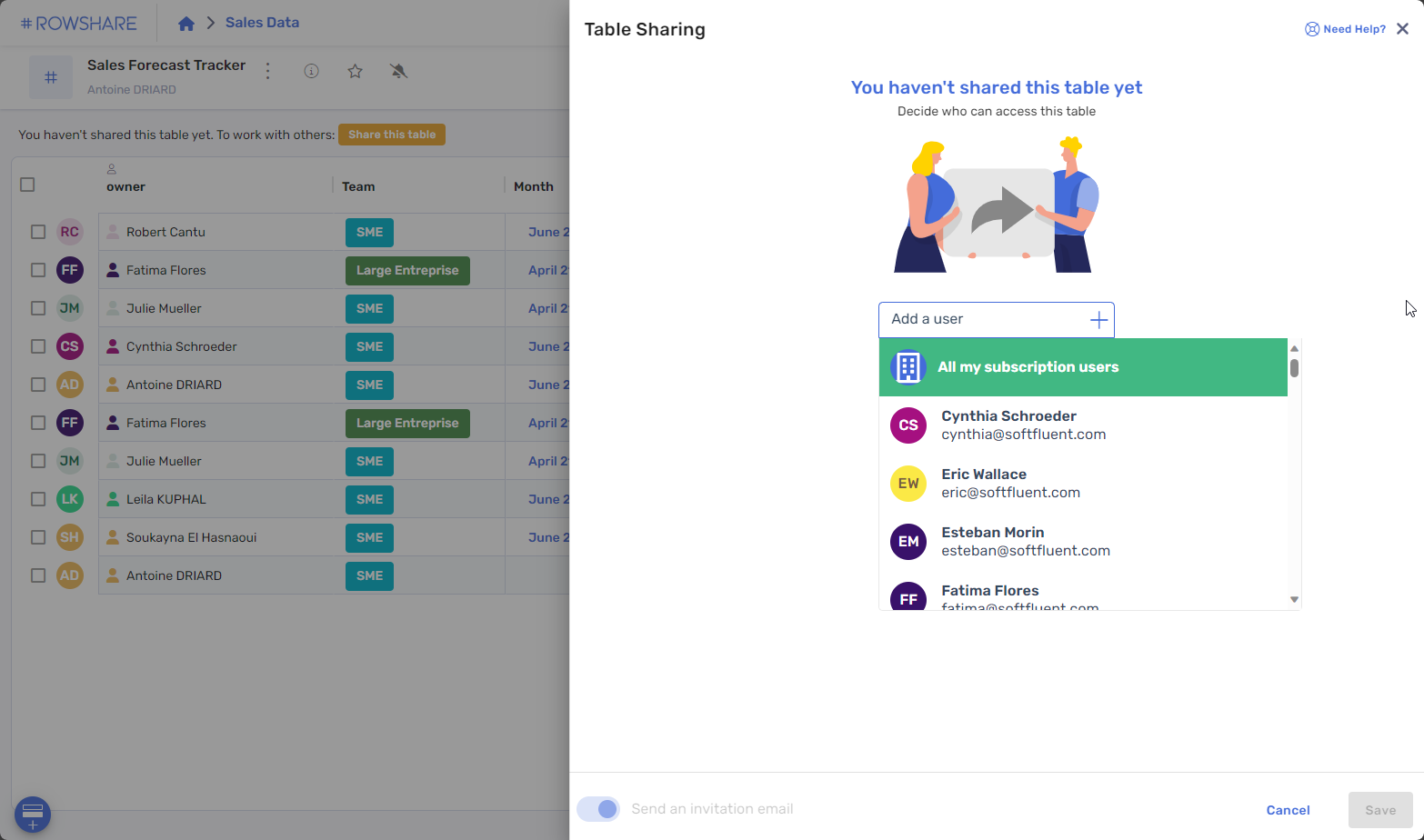
2. À quoi souhaitez-vous leur donner accès dans le tableau ?
- les lignes qu'ils ont créées
- les lignes qui leur ont été attribuées
Cela permet de créer un tableau global unique où toutes les données sont consolidées bien que chaque utilisateur ne voie que les données qui le concernent.
C'est ici que vous décidez ce à quoi chaque utilisateur peut accéder dans le tableau et les autorisations spécifiques que vous souhaitez leur accorder. Il y a deux versions de ces droits : simples ou... avancés 😉.
2.1. Droits simples
C'est l'option par défaut si vous partagez un nouveau tableau. Vous avez 2 choix pour chaque utilisateur ou groupe auquel vous accordez des autorisations :
- accéder à tout : ils verront toutes les lignes dans le tableau
- accéder uniquement à leurs lignes : ils ne verront que les lignes qu'ils créent ou qui leur sont assignées.
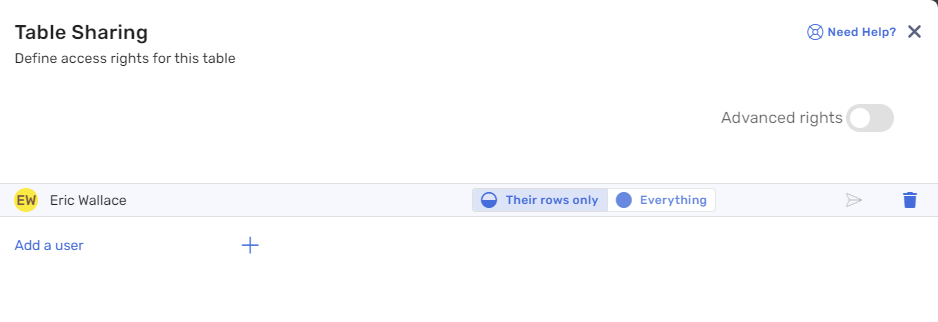
2.2. Droits avancés
Cliquez sur Droits avancés en haut à droite du panneau des autorisations.
Vous obtenez instantanément plus d'options pour contrôler ce que vos utilisateurs peuvent faire. Pour chaque utilisateur ou groupe d'utilisateurs, vous pouvez décider s'ils seront autorisés à :
- Voir : ne voient-ils rien, seulement leurs lignes ou tout ?
- Ajouter : sont-ils autorisés à ajouter des lignes dans ce tableau ?
- Modifier, Supprimer et Assigner : les autorisez-vous à modifier/supprimer/assigner rien, seulement leurs lignes ou tout ?
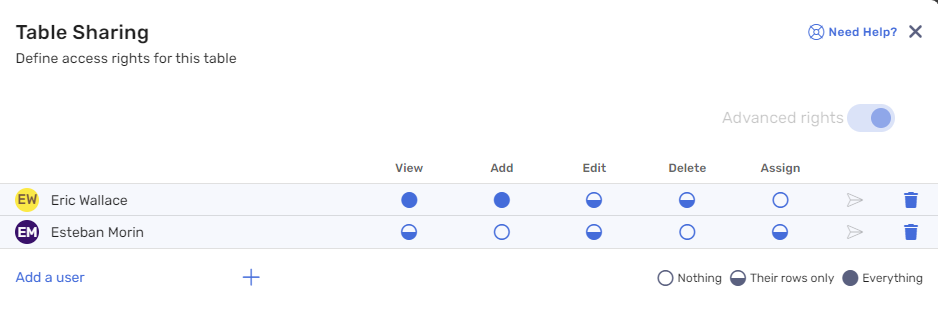
Exemple : Dans l'image ci-dessus :
- Eric Wallace peut voir toutes les lignes et ajouter de nouvelles lignes. Mais il peut modifier et supprimer uniquement ses propres lignes, et il ne peut pas (ré)attribuer de ligne.
- Esteban Morin ne peut voir, modifier et attribuer que ses propres lignes. Il ne peut pas ajouter de nouvelles lignes et ne peut pas non plus en supprimer.
3. Identifier qui a accès à un tableau
Une fois votre tableau partagé, il affichera des icônes sous son nom pour vous rappeler qui a accès à votre tableau. Cliquez sur l'une de ces icônes pour voir et/ou modifier ces autorisations.
Cliquez sur le bouton Partager à droite de ces icônes pour donner accès à des utilisateurs supplémentaires.
4. Options de partage et détails supplémentaires
- Les nouvelles autorisations ou modifications ne sont effectives qu'après avoir cliqué sur Enregistrer.
- Les nouvelles autorisations peuvent être notifiées par e-mail. Mais la modification d'une autorisation existante ne déclenche jamais d'e-mail.
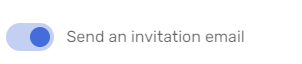
- Les utilisateurs enregistrés dans l'abonnement en tant qu'Utilisateurs en Lecture Seule ne seront jamais autorisés à écrire dans un tableau, quelles que soient les autorisations que vous leur accordez.
2 options supplémentaires peuvent être trouvées dans les paramètres du tableau :
- Accès Externe : Cette option rend votre tableau accessible à toute personne connaissant son URL (adresse de la page Web). Même s'ils n'ont pas d'abonnement RowShare. L'Accès Externe est en lecture seule et montre toujours le tableau complet.
Autoriser l'Accès Externe nécessite que le paramètre équivalent soit activé dans les paramètres de l'abonnement. Cela peut être fait par un Admin de l'abonnement.- Une ligne par utilisateur : les utilisateurs qui ne sont pas admin du tableau ne peuvent pas créer de nouvelles lignes s'ils ont déjà au moins une ligne qui leur est attribuée.
Cette page vous a-t-elle aidé ?
Comment assigner les lignes des tableaux RowShare ?