Comment connecter RowShare à Microsoft Power BI ?
RowShare est spécialisé dans la collecte et le partage d'informations en toute sécurité. Bien que nos tableaux soient souvent visuels et intuitifs, RowShare n'est pas un outil de visualisation et d'a…
RowShare est spécialisé dans la collecte et le partage d'informations en toute sécurité. Bien que nos tableaux soient souvent visuels et intuitifs, RowShare n'est pas un outil de visualisation et d'analyse de données. Nous nous intégrons aux plateformes de Business Intelligence / Data Vizualization. Cet article décrit comment utiliser des données RowShare dans Microsoft Power BI. Une approche similaire peut être appliquée à Qlik, Tableau et autres ...
RowShare ne propose pas encore de connecteur prêt à l'emploi pour Power BI, mais la configuration manuelle est assez simple. Suivez ces étapes pour chaque tableau RowShare à laquelle vous souhaitez accéder à partir de Power BI:
- Créez et gardez à portée de main l'URL à laquelle Power BI accèdera. Vous devez assembler :
https://my.rowshare.com/api/row/loadforparent/- l'ID de votre tableau RowShare : c'est la partie de son URL qui est après le dernier
/ - et
?v3=true
Par exemple, pour le tableauhttps://my.rowshare.com/t/01217d610a19436399c553651cc93063, l'identifiant du tableau est 01217d610a19436399c553651cc93063 et l'URL à laquelle Power BI doit accéder est :https://my.rowshare.com/api/row/loadforparent/01217d610a19436399c553651cc93063?v3=true
- Dans Power BI Desktop, ajoutez une nouvelle source de données Web :
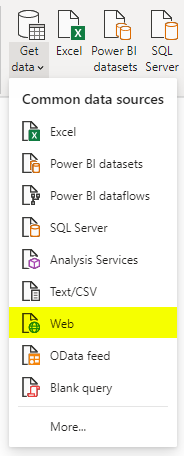
- Copiez l'URL que vous avez créée à l'étape 1 :
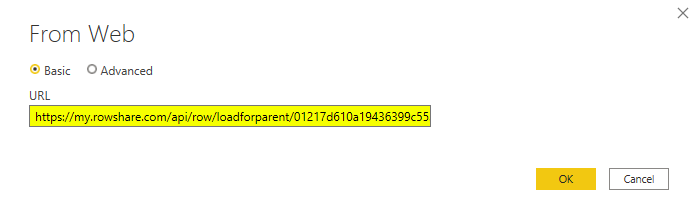
- Si votre tableau n'est pas publiquement accessible, vous devez connecter Power BI à votre compte RowShare. Choisissez l'authentification de base et entrez votre email et mot de passe RowShare, puis cliquez sur Connexion.
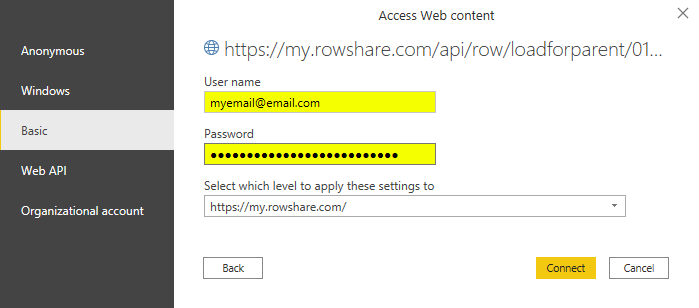
- Dans le panneau de gauche du Power Query Editor, faites un clic droit sur la requête, puis sélectionnez Editeur avancé.
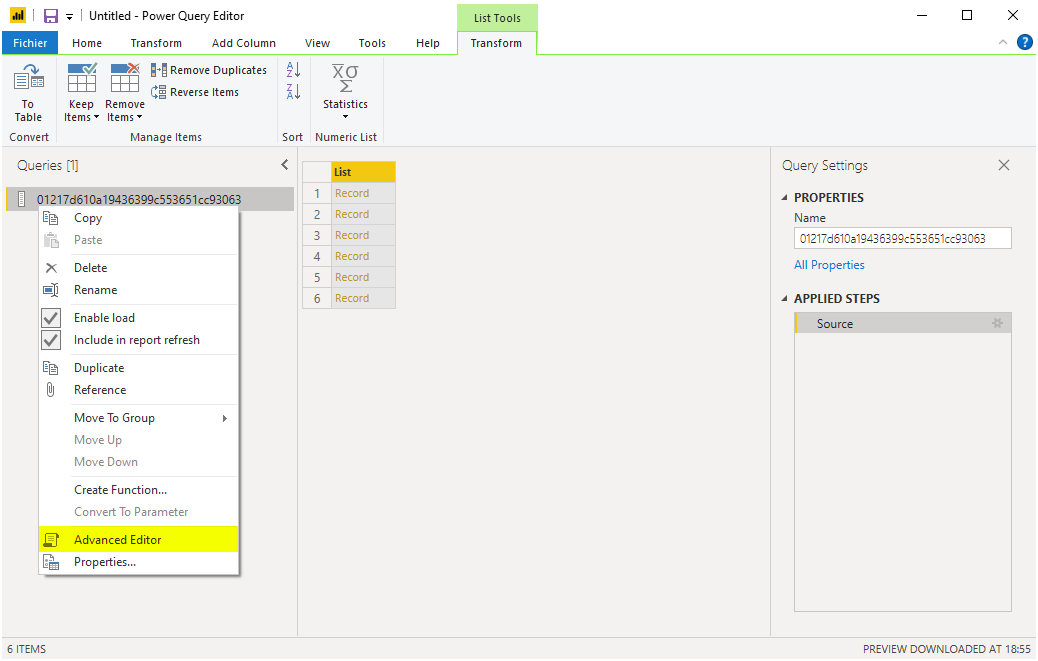
- Dans l'éditeur avancé, remplacez les 4 lignes existantes de la requête Power Query par le code ci-dessous :
let
// Load the table as JSON from the URL : "https://my.rowshare.com/api/row/loadforparent/" + the end of the table URL
RowShareTableAsJSON = Json.Document(Web.Contents("https://my.rowshare.com/api/row/loadforparent/01217d610a19436399c553651cc93063?v3=true")),
RowShareTableConvertedToTable = Table.FromList(RowShareTableAsJSON, Splitter.SplitByNothing(), {"AColumn"}, null, ExtraValues.Error),
// Select the actual columns of the table, in the field "Values"
RowShareTableExpanded = Table.ExpandRecordColumn(RowShareTableConvertedToTable, "AColumn", {"Values"}),
RowShareTableColumns = Table.ExpandRecordColumn(RowShareTableExpanded,"Values",Table.ColumnNames(Table.FromRecords(List.Select(Table.Column(RowShareTableExpanded,"Values") ,each _ <> "" and _ <> null))),
Table.ColumnNames(Table.FromRecords(List.Select(Table.Column(RowShareTableExpanded,"Values") ,each _ <> "" and _ <> null))))
in
RowShareTableColumns
Remplacez l'ID du tableau de l'exemple (surligné dans l'exemple) par votre propre identifiant de tableau (la partie après le dernier /), puis validez.
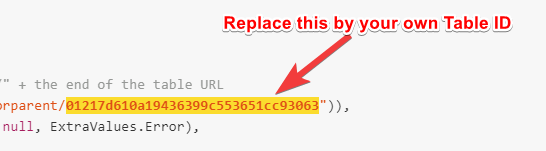
- Votre source de données est maintenant configurée. Vous pouvez déjà voir un aperçu dans Power Query Editor.
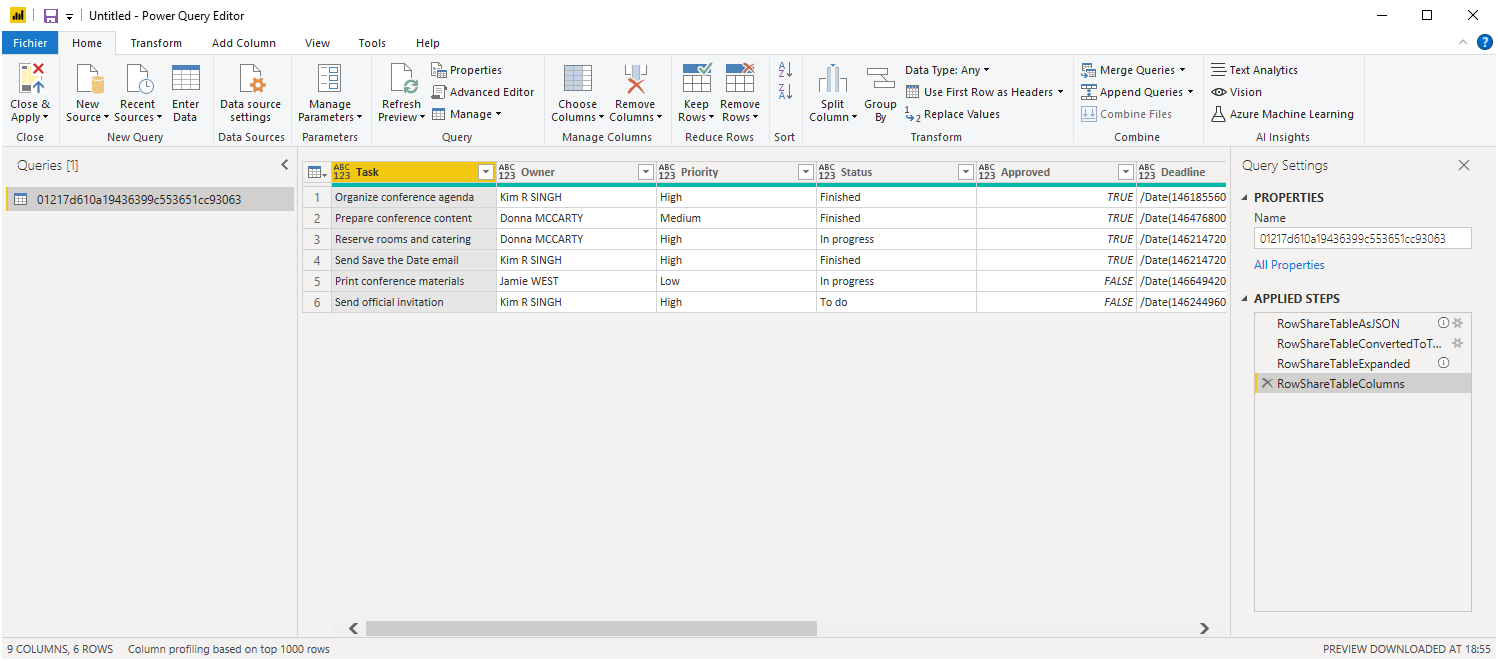
- Cliquez sur Fermer et Charger. Vous êtes prêt(e) à créer des rapports qui exploitent en direct les données de votre tableau RowShare !
N'hésitez pas à partager avec nous vos commentaires à propos de cette intégration.
Notre équipe de Services Professionnels peut aussi créer des rapports à la demande si vous le souhaitez.
Cette page vous a-t-elle aidé ?
Comment analyser vos données RowShare ?
Comment afficher un tableau sous forme d'un calendrier ?