Table des matières
Comment créer, ajouter ou modifier un modèle RowMerge ?
Au-dessus de n'importe quel tableau, cliquez sur le menu du tableau, puis RowMerge, et enfin sur Modèles RowMerge pour arriver à la page RowMerge du tableau. Cette page n'est accessible qu'aux admini…
Au-dessus de n'importe quel tableau, cliquez sur le menu du tableau, puis RowMerge, et enfin sur Modèles RowMerge pour arriver à la page RowMerge du tableau.
La première partie de cette page vous permet d'ajouter, modifier, publier et supprimer des modèles de documents RowMerge. La section du bas liste les tâches RowMerge récentes exécutées par n'importe quel utilisateur sur ce tableau.
Créer un modèle RowMerge
Un modèle RowMerge est un document qui contient des espaces réservés pour les données de vos tableaux, indiquant à RowMerge où insérer dans votre modèle les données du tableau.
Pour insérer la valeur d'une cellule de la ligne dans le document final, vous devez utiliser une syntaxe spécifique (appelée «syntaxe moustache») telle que {{name_of_the_column}}. Vous voyez la moustache ci-dessous?
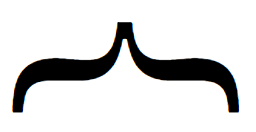
Voici un premier exemple simplifié de création de modèle. Prenons un exemple de tableau avec une liste de salariés:
Si vous souhaitez générer des cartes de visite pour tous les salariés de ce tableau, il vous suffit de créer un nouveau document de modèle et d'utiliser la syntaxe {{name_of_the_column}} :
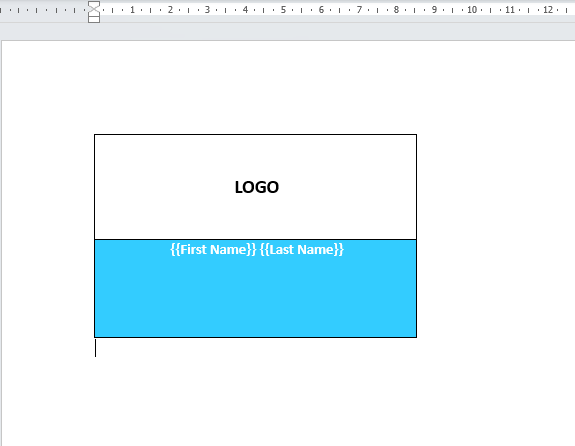
Sauvegardez votre document.
Félicitations! Vous avez créé avec succès votre premier modèle de document RowMerge. Lors de l'exécution de la tâche RowMerge, ce modèle remplacera {{First Name}} et {{Last Name}} par le prénom et nom de chaque salarié.
Tout ce dont vous avez besoin maintenant est de télécharger votre modèle dans votre tableau RowShare et de lancer la tâche RowMerge.
Ajouter un modèle RowMerge à un tableau
Vous pouvez ajouter un ou plusieurs modèles RowMerge à chaque tableau RowShare. Depuis la page RowMerge de votre tableau, cliquez sur Ajouter un modèle et choisissez un fichier (typiquement un fichier Word ou texte).
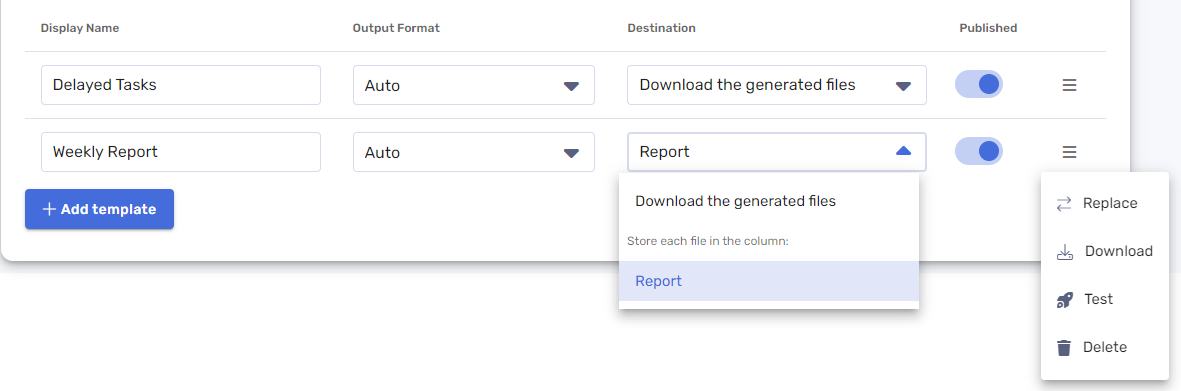
Vous pouvez modifier le nom qui sera affecté à ce modèle une fois disponible dans le tableau et choisir le format du document généré (Word, PDF, texte...).
Destination des documents générés
Par défaut, votre modèle de document sera publié de façon à ce que les documents générés soient directement téléchargeables (Destination : Télécharger les fichiers générés).
Vous pouvez choisir l'autre option dans cette colonne Destination qui fait en sorte que le document généré pour chaque ligne soit directement enregistré dans cette même ligne. Dans ce cas, votre tableau doit avoir au moins une colonne de type Fichier, et vous devez préciser la colonne qui sera utilisée à cet effet.
Actions supplémentaires
En bout de ligne, vous trouvez un menu qui vous permet de remplacer, télécharger ou supprimer chaque modèle de document. Vous pouvez également tester le modèle sur les deux premières lignes du tableau.
C'est tout. Toute personne accédant à votre tableau RowShare peut désormais exécuter des tâches RowMerge à l'aide de ce modèle et des lignes auxquelles elle a accès.
Si vous souhaitez inclure des instructions avancées dans vos modèles RowMerge, consultez la section Modèles de document avancés de RowMerge.
Contrôler la visibilité des modèles RowMerge
Par défaut, en tant qu'admin de tableau, si vous ajoutez un modèle, il sera publié et accessible à tout utilisateur du tableau qui sera alors autorisé à l'utiliser pour générer des documents.
Vous pouvez décochez l'option "Published" pour que le modèle ne soit pas publié dans le tableau. C'est pratique pendant sa mise au point, ou pour un modèle qui serait publié juste au moment de l'utiliser.
Historique RowMerge
Le bas de la page RowMerge affiche les tâches RowMerge exécutées récemment sur ce tableau. Pour chaque tâche, vous pouvez voir qui l'a exécuté quand et combien de lignes ont été traitées. L'historique est conservé 30 jours.
Alors que seuls les admins de tableau peuvent voir cet historique qui répertorie les tâches de tous les utilisateur sur un tableau donné, tout utilisateur peut voir son propre historique RowMerge, tous tableaux confondus.
Cette page vous a-t-elle aidé ?
Comment générer des documents avec RowMerge ?
Comment gérer les variables et conditions avec RowMerge ?