Table des matières
Comment gérer les variables et conditions avec RowMerge ?
Vous avez déjà créé votre premier modèle RowMerge ? RowMerge fournit un ensemble de variables et de syntaxes pour générer des documents de plus en plus sophistiqués. Conditions : #if. Il peut arriver…
Vous avez déjà créé votre premier modèle RowMerge? RowMerge fournit un ensemble de variables et de syntaxes pour générer des documents de plus en plus sophistiqués.
Conditions : #if
Il peut arriver que vous vouliez adapter le contenu de votre modèle au contenu des lignes. Par exemple écrire il pour un homme et elle pour une femme. Vous pourriez ajouter une colonne à votre tableau qui contiendrait elle ou il mais ce ne serait pas une solution élégante, vous devriez la maintenir à jour juste pour générer vos documents, et il est probable que votre tableau contient déjà par ailleurs une colonne indiquant le genre de chaque personne (Madame, Monsieur).
Vous pouvez utiliser l'instruction {{#if}} pour choisir ce qui doit être inclus dans votre document généré RowMerge. Cette instruction suit une des syntaxes suivantes, au choix:
- Version complète pour effectuer un test
{{#if;nom_de_la_colonne;deuxieme_argument;operateur}}texte à afficher si VRAI{{#end}}
Exemple : {{#if;Titre;"Monsieur";==}}il{{#else}}elle{{#end}}- Version simple pour n'afficher que si une colonne contient quelque chose
{{#if;nom_de_la_colonne}}texte à afficher si VRAI{{#end}}
Exemple : {{#if;Téléphone}}Tel : {{Téléphone}}{{#end}}- Dans les deux cas il est aussi possible d'ajouter un bloc #else (sinon) qui s'affichera si la condition n'est pas remplie
{{#if;nom_de_la_colonne;deuxieme_argument;operateur}}texte à afficher si VRAI{{#else}}texte à afficher si FAUX{{#end}}
{{#if;nom_de_la_colonne}}texte à afficher si VRAI{{#else}}texte à afficher si FAUX{{#end}}Où :
nom_de_la_colonneest le nom de la colonne à testerdeuxieme_argumentpeut être un nom de colonne ou une constanteoperateurpeut être <, <=, >, >=, == ou !=
Réunir les données de plusieurs tableaux: #joinrows
Prêt à aller plus loin? Vous pouvez générer un document RowMerge en utilisant les données de plusieurs tableaux avec l'instruction{{#joinrows}}.
Vous devez indiquer à RowShare comment les tableaux sont liés: chaque autre tableau doit partager une colonne avec votre tableau principal. Par exemple, si vous souhaitez joindre un tableau de tâches et un tableau de salariés pour identifier le responsable de chaque tâche, les deux tableaux doivent identifier de la même façon le propriétaire de la tâche.
Cette instruction suit ce format :
{{#joinrows; linked_table_ID; column_of_the_current_table; column_of_the_linked_table}}Voici l'explication de chaque paramètre:
linked_table_ID: l'id de l'autre tableau. (c'est la dernière partie de son URL, que vous pouvez trouver après rowshare.com/t/).column_of_the_current_table: le nom de la colonne dans le tableau hébergeant le template RowMergecolumn_of_the_linked_table: le nom de la colonne dans l'autre tableau
Insérez ensuite le texte désiré, en faisant appel aux colonnes du tableau lié. Puis, pour refermer cette section de votre document, finissez-la par #endrows.
{{#endrows}}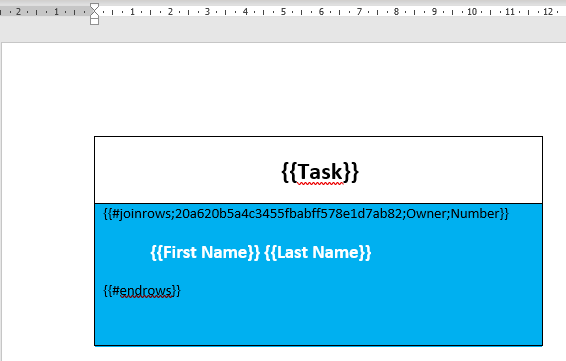
Format des colonnes
Il est possible de spécifier le format d'affichage de vos informations en utilisant la syntaxe {{name_of_the_column:format}}.
Voici les principaux formats supportés:
{{name_of_the_column:c}}pour une devise{{name_of_the_column:p}}pour un pourcentage{{name_of_the_column:d}}pour une date{{name_of_the_column:image}}pour une image
Pour plus de choix de format, consultez la documentation de Microsoft, en particulier pour les dates et pour les nombres.
Focus sur les images
Pour les images, vous pouvez aussi utiliser d'autres paramètres optionnels en suivant cette syntaxe:
{{name_of_the_column:image:horizontal scale:vertical scale:width goal:height goal}Chaque paramètre est optionnel, mais dès que vous en utilisez un, il faut inclure les séparateurs ":":
Horizontal ScaleetVertical Scale: nombres entiers représentant un pourcentage. C'est l'échelle à laquelle vous souhaitez voir les images affichées.Width GoaletHeigth Goal: nombres entiers représentant la taille souhaitée pour l'image. Précisez-en un seul pour que les proportions de l'image soient sonservées. La hauteur et la largeur peuvent être définis avec 3 unités au choix :- px: pixels
- cm: centimètres
- twips (pas de précision du format)
Exemples :
{{name_of_the_column:image:50:50::}}L'image est redimensionnée à 50% de sa taille d'origine{{name_of_the_column:image:::400px:}}400 pixels de large, hauteur automatique{{name_of_the_column:image::::29cm}}29 centimètres de haut, largeur automatique{{name_of_the_column:image:::500:1000}}500 twips de large, 1000 twips de haut
Décidez du nombre et du nom des fichiers générés
Un fichier par ligne ou un seul fichier pour toutes les lignes?
Si vous exécutez une tâche RowMerge sur plusieurs lignes, une archive ZIP est créée par défaut avec un document pour chaque ligne.
Vous pouvez spécifier que vous voulez un fichier unique contenant les données de toutes les lignes. Ceci est fait en ajoutant à la fin du document les instructions {{#beginrows}}{{#endrows}}et {{#onefile}}.
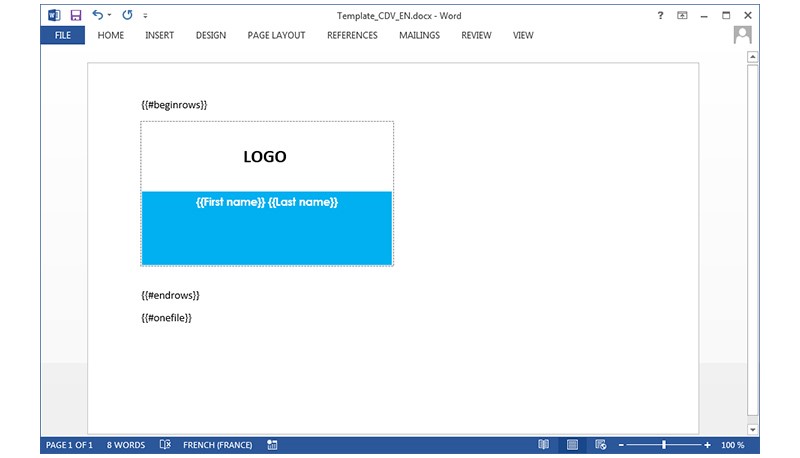
L'instruction{{#onefile}} en fin de modèle indique qu'un seul fichier sera produit, tandis que les balises{{#beginrows}} et {{#endrows}} indiquent quelle zone du modèle sera répétée pour chacune des lignes de votre tableau. Dans ce cas, le document complet sera dupliqué pour chaque ligne. Mais vous pourriez avoir un en-tête de document qui ne serait pas répété et donc laissé en dehors de la section {{#beginrows}} {{#endrows}}.
Vous pouvez télécharger l'exemple complet en cliquant ici.
Vous pouvez ajouter des options à {{#beginrows}} et {{#joinrows}} pour limiter le chargement ou trier les lignes:
Min: Indiquer 0 pour éviter les sauts de ligneMax: Nombre maximal de lignes chargéesOrderBy:Name_Of_The_Column: Tri par ordre croissantOrderByDescending:Name_Of_The_Column: Tri par ordre décroissant
Nom de fichier: #filename
Vous pouvez modifier le nom du ou des fichiers générés en utilisant la commande {{#FileName; name_of_file}} :
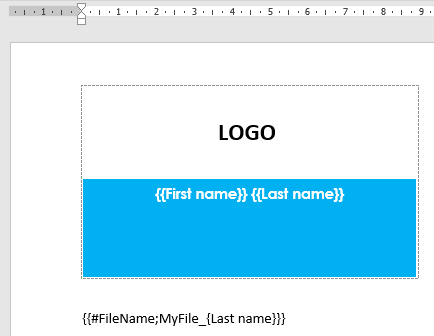
Comme illustré ci-dessus, vous pouvez utiliser le contenu d'une colonne pour rendre le nom du fichier plus descriptif: {{#FileName; Name_of_the_file_{Column}}}
Vous pouvez télécharger un exemple ici.
Nom du fichier archive zip: #zipfilename
De même, vous pouvez modifier le nom de l'archive générée en utilisant la commande{{#ZipFileName; name_of_file}}:
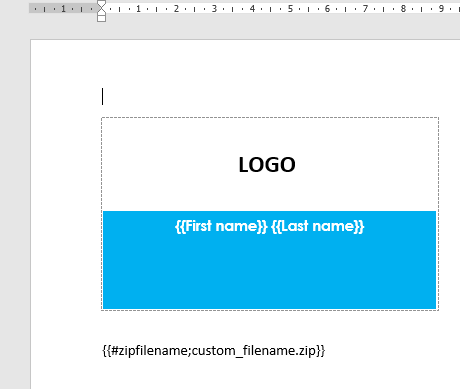
Vous pouvez télécharger un exemple.
JavaScript et plus...
Dans les modèles de document, il est également possible d'ajouter du code JavaScript et d'utiliser les formules des tableaux Word.
Notre équipe RowShare est également disponible pour créer des modèles RowMerge pour vous. Partagez votre besoin et demandez un devis.
Cette page vous a-t-elle aidé ?
Comment créer, ajouter ou modifier un modèle RowMerge ?
Comment utiliser du JavaScript dans vos modèles RowMerge ?