How do I edit my RowShare subscription options?
If you are a subscription Admin, in the top right menu, you will see "Subscription Settings" just below your Personal settings. If you have more than one subscription, this will display the settings…
Updated
by Antoine Driard
If you are a subscription Admin, in the top right menu, you will see "Subscription Settings" just below your Personal settings. If you have more than one subscription, this will display the settings of the subscription you are currently displaying.
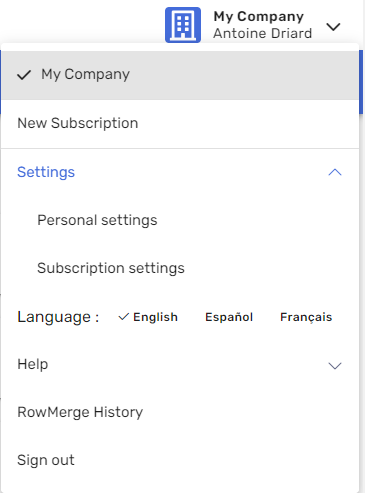
This is where you define the appearance and security of your RowShare subscription. You can also upgrade, downgrade and cancel your subscription.
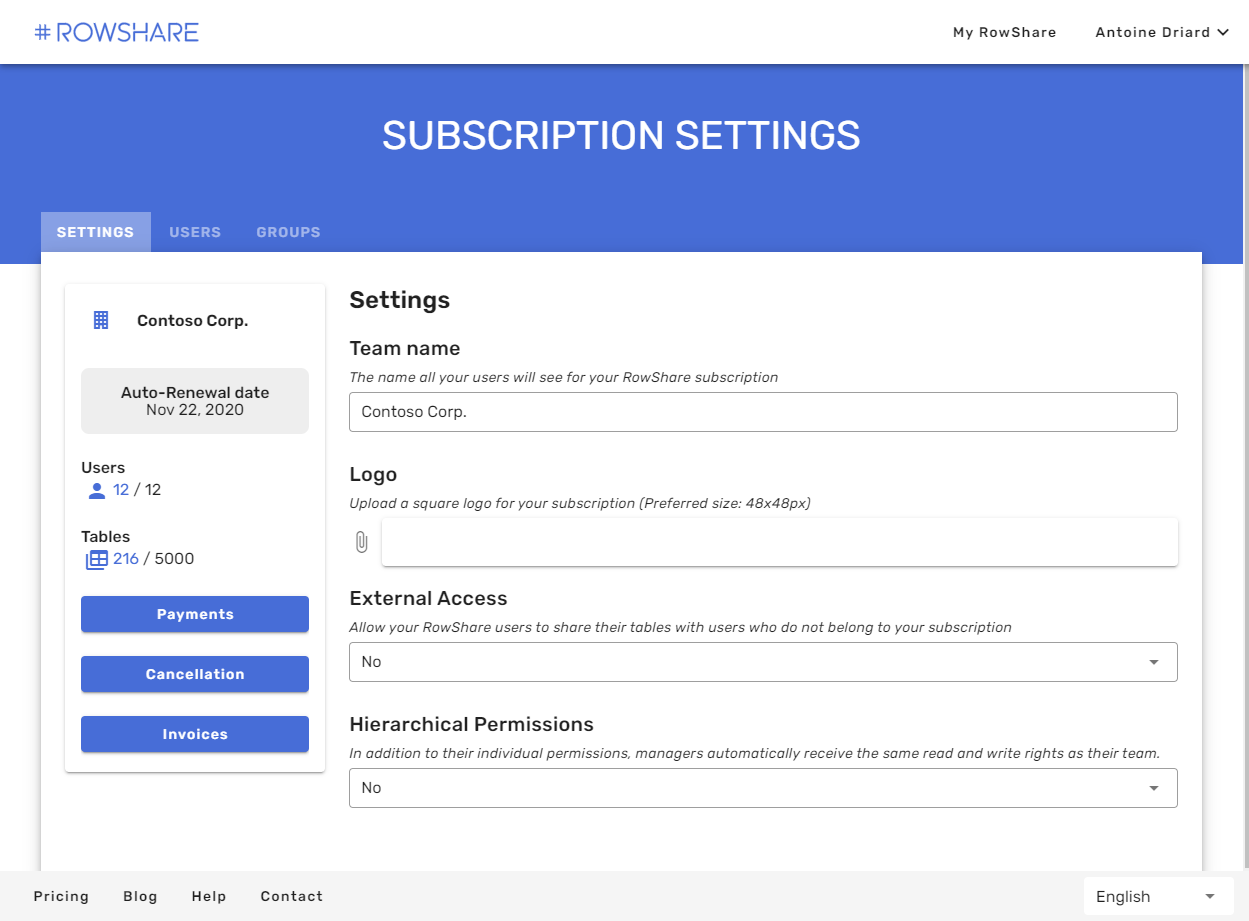
From here you can make the following changes:
- Change your subscription name and logo.
Our RowShare Corporate plan also includes the possibility to replace the RowShare logo at the top left of each web page. Contact us for more information.
- Allow External Access: This allows table owners to open their tables to external users (anyone). If you allow this, your users will have a similar “Allow External Access” option in each of their tables, to decide table by table if it should be shared externally.
When this option is enabled both at the subscription and table level, all the table rows can be seen by anyone who accesses the table URL.
At any time, check this option to instantly limit access to your registered members only. - Hierarchical Access Rights: This option, enabled by default, lets managers see and edit anything their team can see or edit, on top of their personal permissions. This is a great way to configure a table letting each user see only his rows, and managers will automatically see their rows as well as all the rows owned by their team. This works only if you define managers in the Users tab (see below).
The other tabs of this page let you manage Users and Groups as well as access the Permissions Audit.
How did we do?
How to invite and manage your RowShare users?