Table of Contents
How to create, add or modify a RowMerge template?
On any table, click on the table menu, then RowMerge, and finally on RowMerge Templates. This page can only be accessed by table admins. The first part of the page lets you add, modify, publish and d…
On any table, click on the table menu, then RowMerge, and finally on RowMerge Templates.
The first part of the page lets you add, modify, publish and delete RowMerge Document Templates. The lower section of the page lists recent RowMerge jobs ran by anyone on that table.
Create a RowMerge Template
A RowMerge template is a document that contains placeholders for your table data, letting RowMerge know where your table data should be inserted in the document.
To insert the value of one cell of the current row into the final document you must use a specific syntax (called the ‘mustache syntax’) such as {{name_of_the_column}}. Can you see the mustache below?
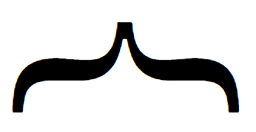
Here is a first simplified example of a template creation. Let's take a sample table with a staff list:
If you want to generate business cards for all the employees in this table, all you need to do is create a new template document and use the syntax {{name_of_the_column}}:
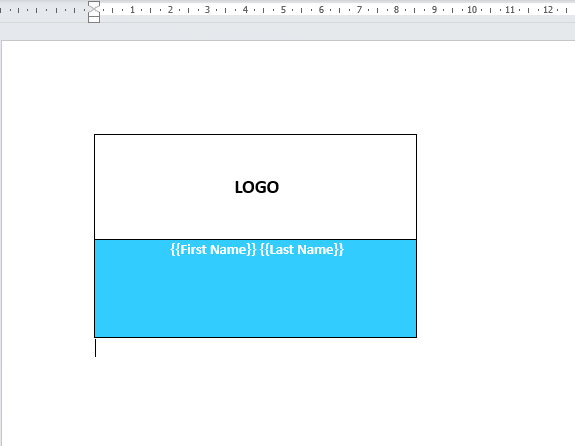
Save your document. Congratulations! You've successfully created your first RowMerge document template. When running a RowMerge job, this template will replace {{First Name}} and {{Last Name}} by each employee first and last name.
All you need now is to upload your template to your RowShare table and run the RowMerge job.
Upload a RowMerge template
You can add as many RowMerge templates as you want to each RowShare table. From the RowMerge page of that table, click on + Add template and pick a file (typically Word or text document).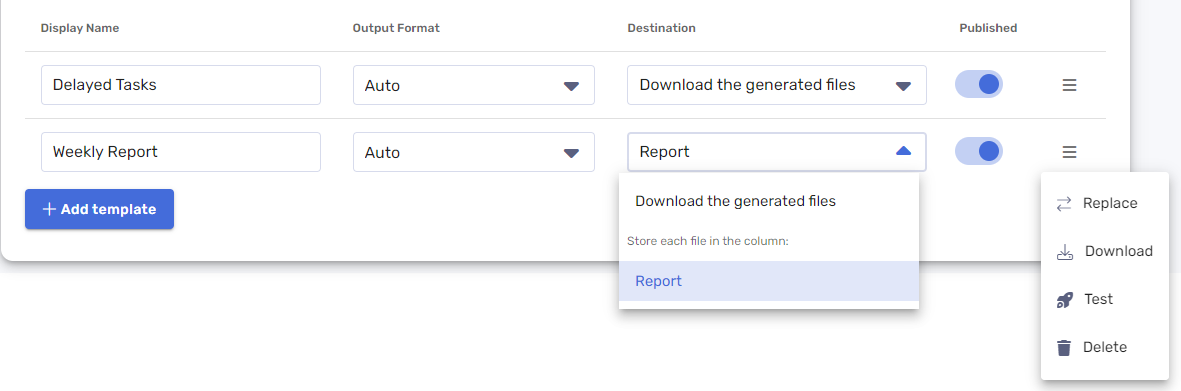 You can modify the name that will be displayed in the RowShare table for this template as well as the output format (Word, PDF, text...).
You can modify the name that will be displayed in the RowShare table for this template as well as the output format (Word, PDF, text...).
Destination of generated documents
By default, your document template will be configured so that the generated documents are directly downloadable (Destination: Download the generated files).
You can choose the other option in this Destination column. It sends the document generated for each row directly in that same row. In this case, your table must have at least one column of type File, and you must specify the column where the files will be stored.
Additional Actions
At the end of each template row, you will find a menu to replace, download or delete the templates. You can also quickly test a template on the 2 first rows of the table.
Control templates visibility
By default, when you add a RowMerge template, it's automatically published and made available to all the table users.
Unchecking "Published" will remove the template from the list of templates available to the table users. This can be useful while you're finalizing it.
RowMerge History
The lowest part of this page displays the most recent RowMerge jobs ran on that table. For each job, you can see who ran it when, how many rows were treated by the job. History is 30 days.
While only table admins can see this history that lists jobs from any user on a given table, any user can see his own RowMerge History, across all tables.
How did we do?
How to generate documents with RowMerge?
How to manage variables and conditions with RowMerge?