Table des matières
Excel Sync : Modifier un tableau RowShare depuis Microsoft Excel
Cette fonctionnalité n'est plus supportée par Microsoft et peut arrêter de fonctionner du jour au lendemain sans préavis. Elle est remplacée par l'import Excel. De quoi s'agit-il et pourquoi en aurai…
De quoi s'agit-il et pourquoi en aurais-je besoin ?
Non seulement RowShare vous permet d'importer et exporter des fichiers Excel mais il vous permet de modifier un tableau RowShare directement depuis Excel ! À partir de n'importe quel tableau, cliquez sur Excel dans la barre d'action :
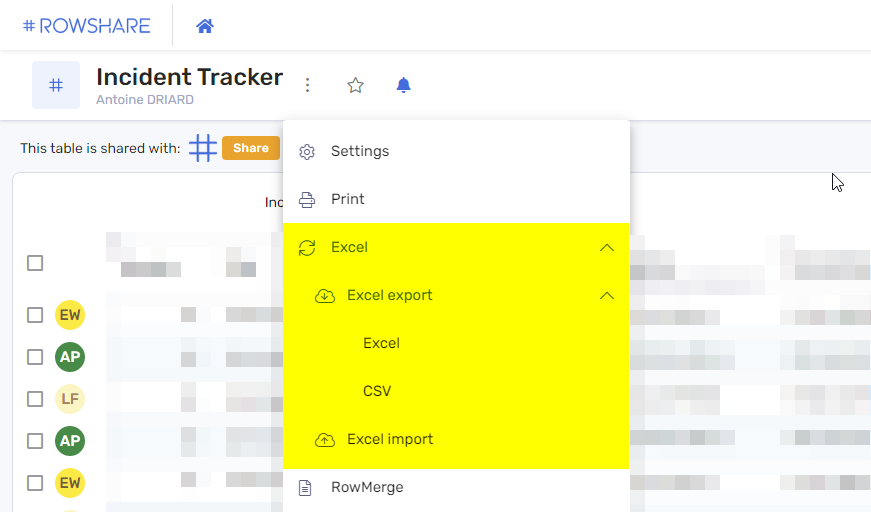
Les 2 premières options sont décrites dans d'autres pages : Exporter vers Excel et Importer depuis Excel.
Cliquez sur Options Avancées puis Excel Sync pour modifier votre tableau RowShare directement dans Excel et synchroniser les mises à jour avec RowShare. Vous serez autorisé à voir et modifier les lignes et les colonnes en fonction de vos autorisations RowShare.
Pour obtenir le meilleur de chaque monde, il y a de nombreux bénéfices à éditer un tableau RowShare dans Excel:
- Obtenir un accès hors ligne à RowShare
- Profiter des fonctions d'analyse d'Excel : graphiques, tableaux croisés dynamiques..
- Exploiter la rapidité inégalée d'Excel pour éditer des centaines ou des milliers de cellules
- Tout en profitant des fonctions collaboratives de RowShare (gestion des accès, notifications, contenu riche...)
Pour commencer avec Excel Sync
Si vous souhaitez modifier votre tableau RowShare à partir d'Excel, choisissez l'option de synchronisation Excel. Ouvrez simplement le fichier Excel téléchargé pour commencer la synchronisation avec RowShare.
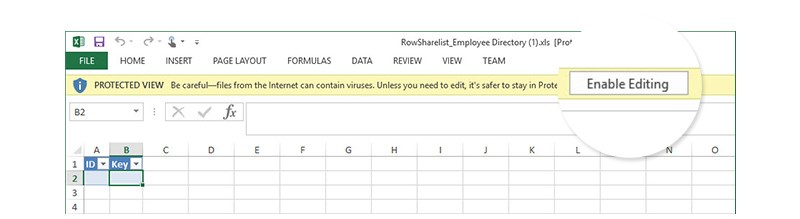
Vous devez vous connecter à RowShare dans Excel. Il est obligatoire d'autoriser Excel à apporter des modifications à votre tableau RowShare. Une fois connecté, Excel se souviendra de vous la prochaine fois.
Si vous avez l'habitude de vous connecter à RowShare en cliquant sur le bouton Google, lisez cet article pour voir comment demander un mot de passe RowShare pour accéder différemment à votre compte RowShare habituel.
Excel charge alors votre tableau RowShare dans le premier onglet de ce fichier Excel. Modifiez vos données comme vous le souhaitez, et quand vous êtes prêt, pour synchroniser les modifications dans RowShare et obtenir la dernière version du tableau, faites un clic droit sur le tableau Excel et sélectionnez Tableau> Synchroniser avec SharePoint dans le menu.
Vous pouvez modifier les données à partir de Microsoft Excel même sans connexion Internet, bien que vous deviez bien sûr être de nouveau en ligne pour publier vos modifications dans RowShare.
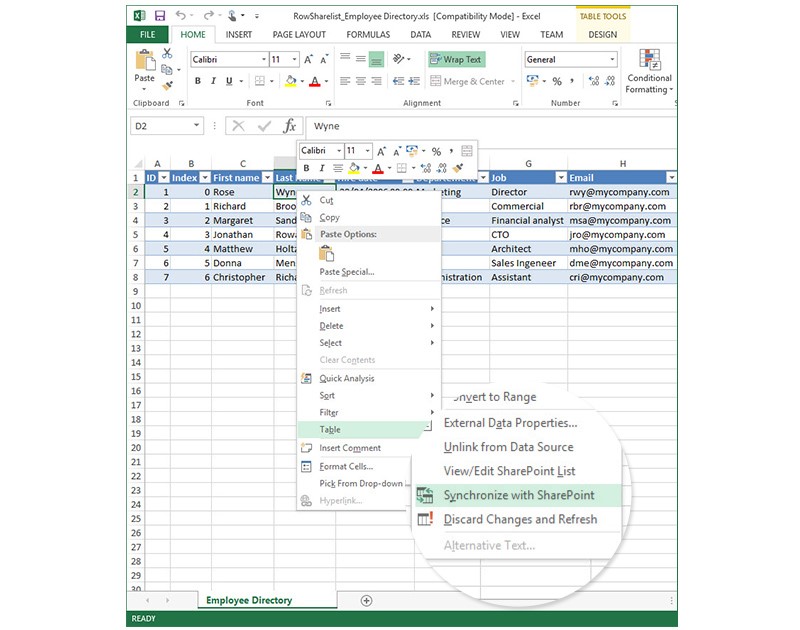
Avec la synchronisation bidirectionnelle des fichiers, votre tableau RowShare sera mis à jour avec les modifications apportées dans Excel, il suffit d'actualiser la page RowShare pour afficher les modifications apportées dans Excel. S'il y a des conflits, tels que la même ligne ayant été modifiée dans RowShare et Excel, Excel invite l'utilisateur à choisir la version à conserver.
Ajouter des lignes depuis Excel
Maintenant que vous savez comment modifier vos données RowShare depuis Excel, voyons comment ajouter de nouvelles lignes.
Insérer des lignes
Vous devez manipuler le "tableau" Excel, pas la feuille de calcul complète. Le tableau est à l'intérieur d'un rectangle bleu sur votre feuille Excel.
Cela signifie que vous ne pouvez pas cliquer sur le numéro de ligne (en dehors de la grille) pour insérer une ligne. Vous devez faire un clic droit dans le tableau, puis cliquer sur Insérer / Lignes de tableau en haut.
Ajoutez autant de lignes que souhaité, puis synchronisez pour renvoyer votre fichier à RowShare.
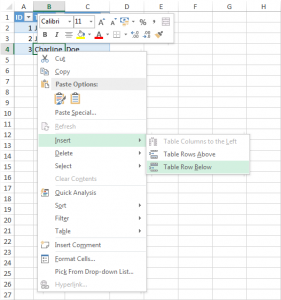
Si vous regardez de près, vous verrez le rectangle bleu autour de votre tableau RowShare. Il montre les limites de ce qui est synchronisé avec RowShare. Tout ce qui est en dehors du rectangle ne sera pas envoyé à RowShare.
Ajouter des lignes en bas du tableau
Quand vous ajoutez des lignes juste après la dernière ligne de votre tableau, Excel va en général le détecter et étendre le rectangle bleu autour de vos données. Si ce n'est pas le cas, vous pouvez l'étendre manuellement en attrapant son coin inférieur droit et en l'étendant pour inclure vos données (voir l'image ci-dessous).
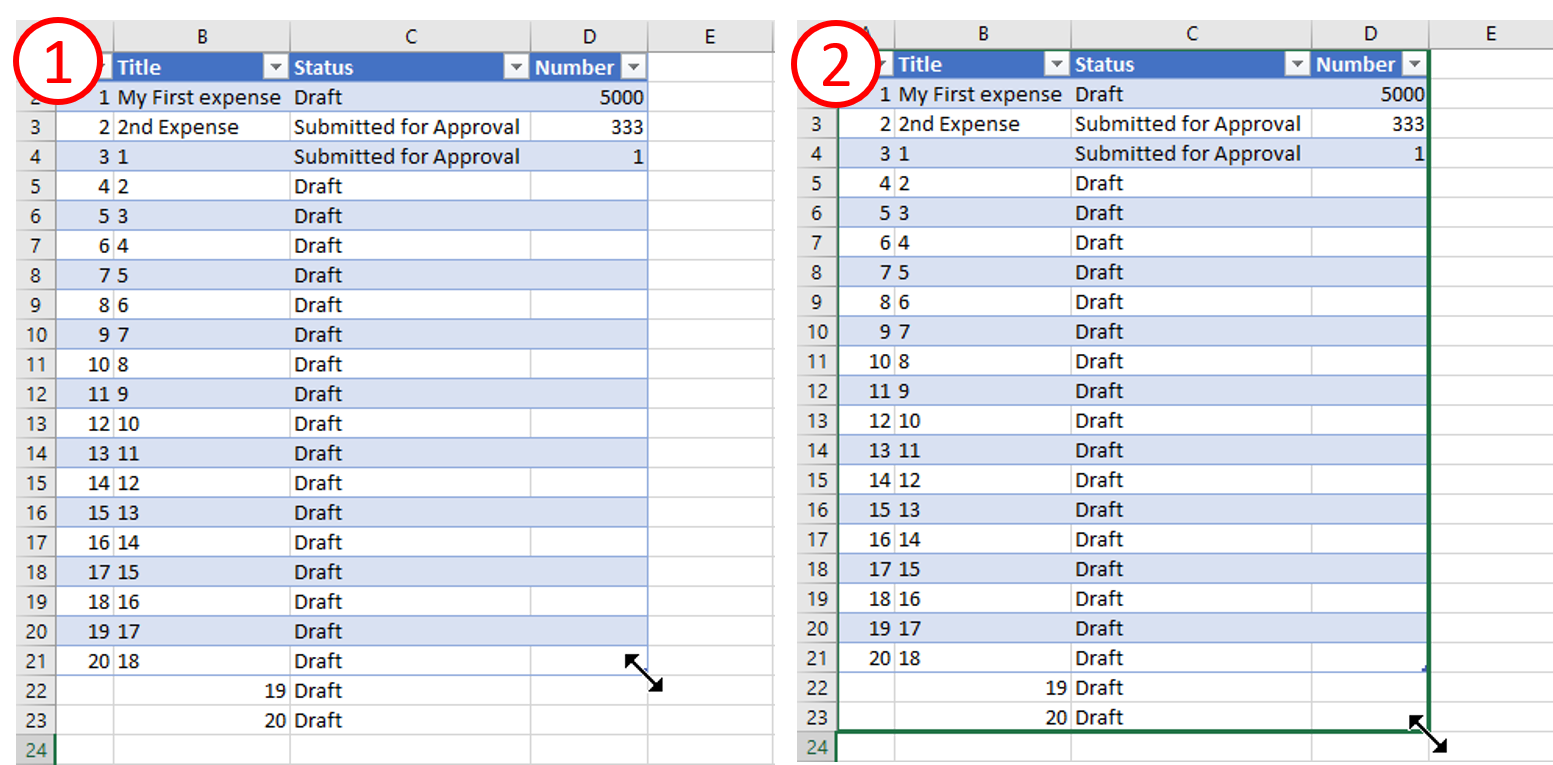
Limites connues
Certains types de colonnes ne sont pas bien pris en charge par Excel.
Listes d'options à choix multiple
Microsoft Excel ne prend pas en charge les listes déroulantes de valeurs à choix multiple, donc si votre colonne RowShare permet de sélectionner plusieurs valeurs, vous devrez utiliser une combinaison de caractères spéciaux ;# (point-virgule suivi du signe dièse) pour séparer les différentes valeurs dans Excel.
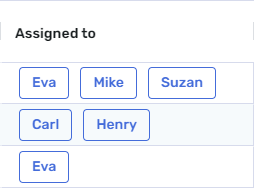
Votre liste apparaîtra comme ceci dans Excel :
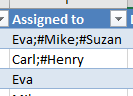
Listes liées
Les listes déroulantes faisant référence à un autre tableau ne sont pas bien prises en charge par Excel. Elles doivent être considérées comme des colonnes en lecture seule dans Excel.
Commentaires
Les commentaires ne sont pas synchronisés avec Excel. Excel affiche uniquement le nombre de commentaires.
Fichier et Images
Excel ne gérant pas bien les images et fichiers dans les tableaux, les fichiers et images de vos tableaux RowShare sont remplacés dans Excel par un lien vers le fichier correspondant. Ces liens ne peuvent pas être modifiés dans Excel.
Texte Enrichi
Quand vous utilisez Excel Sync, les colonnes de type Texte Riche (acceptant le gras, les retours à la ligne...) apparaissent en lecture seule dans Excel.
Colonnes spéciales
Chaque tableau RowShare synchronisé avec Excel a deux colonnes supplémentaires: Id et Index. Ces colonnes techniques non modifiables permettent d'identifier les lignes pendant le processus de synchronisation.
Vous pouvez les masquer dans Excel, mais vous ne pouvez pas les supprimer. Le processus de synchronisation ne fonctionnerait plus si ces deux colonnes étaient supprimées.
Cette page vous a-t-elle aidé ?